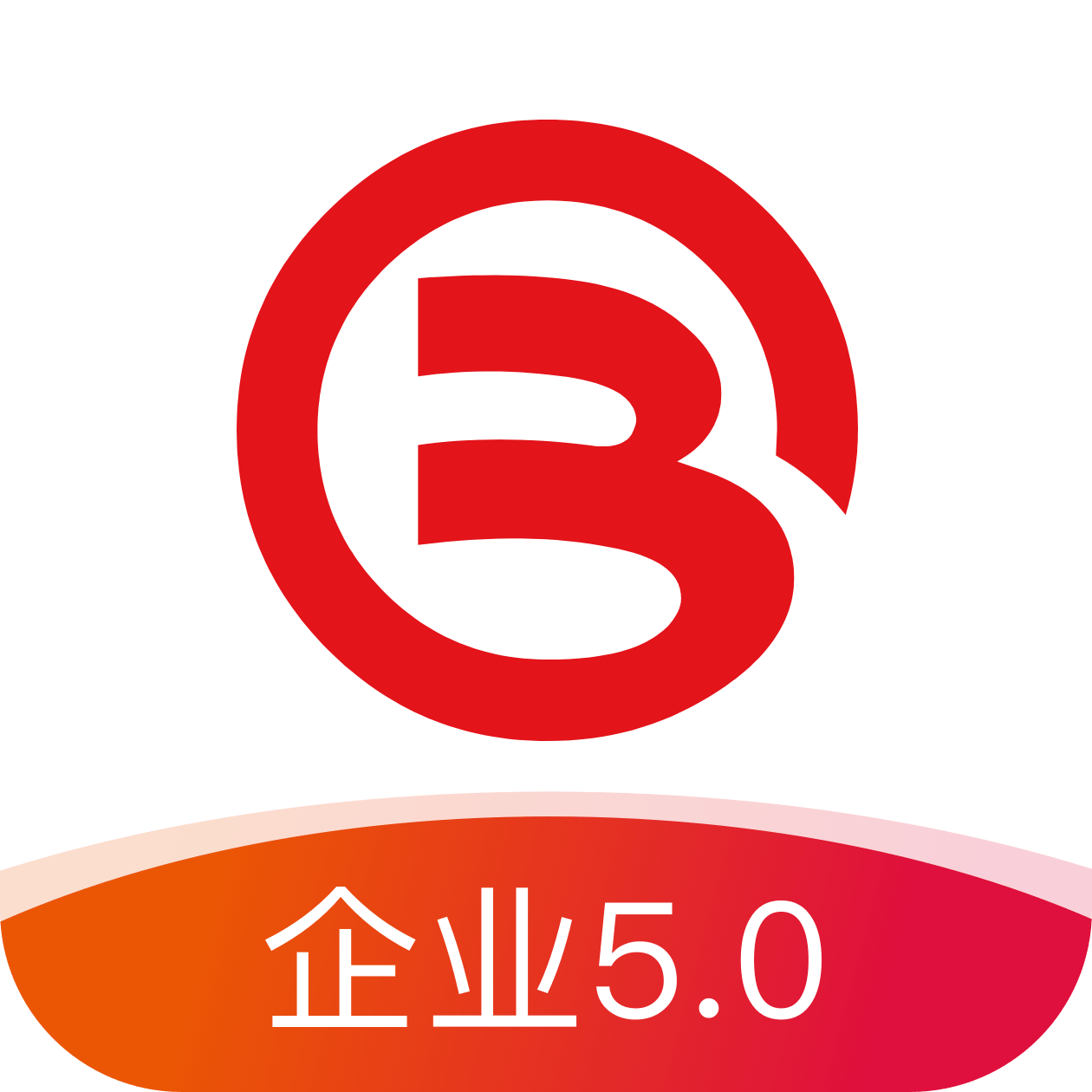解决电脑开机无信号问题的有效方法与视频教程指南
2025-02-09 20:45:58作者:饭克斯
在日常使用电脑的过程中,用户可能会遇到开机后显示器无信号的问题。这是一个常见却令人困扰的故障,可能由多种原因引起。本文将为您详细介绍几种有效的解决方法,并提供视频教程链接,帮助您更快速地解决这一问题。

一、检查硬件连接
首先您需要检查显示器与电脑之间的连接。确保显示器的电源线已正确插入,开关已打开。接下来检查数据线(如HDMI、VGA或DisplayPort)是否牢固连接在显示器和显卡上。如果有必要可以尝试更换其他数据线或使用不同的接口,以排除线缆故障的可能。
另外确保显示器本身没有问题。如果可能可以将其连接到其他电脑上进行测试,以验证是否正常工作。
二、重启电脑
有时候简单的重启可以解决问题。当您遇到无信号时,请尝试按住电源键强制关机,然后再重新启动电脑。在重新启动过程中,观察显示器是否能够正常识别信号。
三、检查内存和显卡
如果上述方法未能解决问题,可能需要检查电脑内部的硬件。首先请关闭电脑并拔掉电源线。打开机箱检查显卡和内存条是否安装牢固。您可以轻轻将显卡拔出后重新插入,确保其连接良好。对于内存条同样可以尝试重新插拔,尤其是如果您的电脑有多条内存,可以逐一测试。
如果显卡或内存有损坏,也可能导致无信号问题。可以尝试更换显卡或内存,查看是否能够解决问题。
四、进入安全模式
如果您能听到系统启动的声音但没有画面,建议尝试进入安全模式。在开机时反复按下F8或Shift键,选择“安全模式”进行启动。如果能够进入安全模式,则问题可能与驱动程序或系统设置有关。在安全模式下,您可以卸载最新安装的驱动程序或恢复到之前的系统配置。
五、更新驱动程序
在进入安全模式后,您可以访问设备管理器,检查显卡驱动程序是否需要更新。右键点击“计算机”图标,选择“管理”,再选择“设备管理器”,找到显卡驱动进行更新。确保下载的驱动程序来自显卡制造商的官方网站,以确保安全与兼容。
六、恢复出厂设置
如果问题依然存在,并且您怀疑是系统文件损坏或设置错误,可以考虑恢复出厂设置。在进入Windows后,请备份重要资料,打开设置,选择“更新与安全”,然后选择“恢复”,按提示进行出厂重置。
视频教程推荐
为了使这些步骤更容易理解,您可以查看以下视频教程链接,这些视频将逐步演示解决无信号问题的方法:
视频教程:如何检查显示器与电脑连接
视频教程:重启电脑的正确步骤
视频教程:显卡和内存的安装与拆卸
视频教程:进入安全模式的操作
视频教程:更新显卡驱动程序的方法
视频教程:如何恢复出厂设置
结论
无信号问题可能由硬件、软件或连接故障引起。通过上述方法,您可以逐步排查并解决问题,恢复电脑的正常使用。如果经过多次尝试仍无法解决,建议寻求专业维修服务的帮助。希望这篇文章能对您有所帮助,让您的电脑更顺畅地运行。
相关攻略
- 解决Win7电脑无法正常启动问题:错误代码0xc0000001的原因与修复方法
- 解决Word文档基本编辑功能消失的常见问题与方法
- 解决Win11任务栏全面消失问题的方法与步骤
- 解决Win10系统频繁未响应的问题,提升电脑使用体验的方法指南
- 解决Win7笔记本电脑开机慢的问题,提升启动速度的方法分享
- 解决Win10状态栏一直转圈现象的有效方法
- 解决Win10无法打开菜单栏的问题,轻松恢复正常使用!
- 解决Word文档中无法编辑页眉页脚的问题
- 解决Windows10无法打开任务栏和任务管理器的问题指南
- 解决Windows7桌面背景变成黑屏问题的全面指南
- 解决Win7启动时卡在四色徽标无法进入系统的详细方法
- 解决Windows10快捷键失效问题的详细教程与技巧指南
- 解决Win7Aero效果消失,应用Win10Aero效果的方法
- 解决Win7系统开机慢问题,快速进入桌面的方法分享
- 解决Win11任务栏消失问题的方法和步骤
- 解决Win10注册表无法删除的问题及处理步骤指南