解决Win11任务栏消失问题的方法和步骤
2025-02-07 09:09:34作者:饭克斯
随着Windows 11的推出,许多用户对其崭新的界面和功能感到兴奋。但是在使用过程中,有些用户却遭遇了任务栏消失的问题,这无疑影响了他们的使用体验。本文将为大家提供一些解决Win11任务栏消失问题的方法和步骤,帮助大家顺利解决这一困扰。
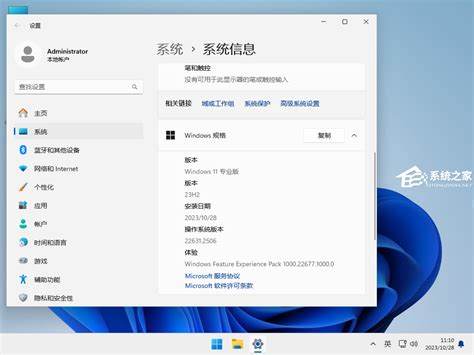
一、重启资源管理器
出现任务栏消失的问题时,首先可以尝试重启资源管理器。这个方法简单易行,步骤如下:
右键点击任务栏底部的图标,选择“任务管理器”。
在“进程”标签中,找到“Windows资源管理器”。
右键点击“Windows资源管理器”,选择“重新启动”。
重启后任务栏应该会恢复正常。如果问题依旧,请继续尝试其他方法。
二、检查Windows更新
有时候任务栏消失可能是由于系统未更新到最新版本造成的。此时检查Windows更新并进行更新,可以解决许多潜在的问题。具体步骤如下:
点击“开始”菜单,然后打开“设置”。
在设置界面中,选择“更新和安全”。
点击“检查更新”,系统将自动搜索可用的更新。
如有更新可用,请按提示进行下载和安装。
更新完成后重启计算机,查看任务栏是否已恢复。
三、调整显示设置
显示设置的问题也可能导致任务栏消失。用户可以根据以下步骤检查和调整显示设置:
右键点击桌面空白处,选择“显示设置”。
确保“多显示器”选项中选择了正确的显示器。如果使用多个显示器,可能会导致任务栏在非主显示器上显示。
在“缩放和布局”中,确保显示比例和分辨率设定正确。
调整后查看任务栏是否已恢复。如果没有请尝试接下来的步骤。
四、运行Windows故障排除工具
Windows 11提供了故障排除工具,可以帮助用户检测和修复系统问题。具体操作如下:
打开“设置”,选择“系统”,接着点击“故障排除”。
选择“其他故障排除程序”。
找到“Windows资源管理器”相关的故障排除选项,点击“运行”。
根据系统的提示进行操作,确保按步骤完成故障排除工具的检查与修复。
五、使用系统还原
如果以上方法均无法解决问题,或许可以考虑使用系统还原功能。系统还原可以将系统状态恢复到之前的某个时间点。步骤如下:
在“设置”中选择“系统”,点击“关于”选项。
在“相关链接”中,找到“系统保护”,打开系统属性。
在“系统保护”选项卡中,点击“系统还原”。
选择一个还原点,按照提示完成还原过程。
注意执行系统还原后,近期安装的软件和驱动可能会被卸载,所以请谨慎使用此选项。
任务栏的消失无疑给Windows 11用户带来了困扰,但通过以上几种方法与步骤,大部分用户都能够找到合适的解决方案。无论是重启资源管理器,更新系统,还是调整显示设置,甚至使用故障排除工具或系统还原,相信都能帮助大家顺利恢复任务栏的功能。如果问题依然存在,建议联系专业技术人员或前往微软官方支持获取进一步的帮助。
希望本文能够对您解决问题有所帮助,祝您在使用Windows 11时拥有更加顺畅的体验!
相关攻略
- 解决Win10注册表无法删除的问题及处理步骤指南
- 解决Windows10笔记本无法搜索到WiFi网络的详细方法
- 解决Windows菜单无反应问题:教你如何快速打开Windows菜单
- 解决电脑开机无信号黑屏问题的详细指南
- 解决笔记本电脑DAT文件图标变白问题的详细教程与技巧
- 解决电脑提示运行chkdsk工具的详细步骤与方法解析
- 解决电脑开机后桌面图标不显示及闪屏问题的方法
- 解决Win7黑屏只剩鼠标光标的问题,无法打开任务管理器的详细指南
- 解决Word表格上方无法输入文字的问题及方法分享
- 解决电脑WiFi选项突然消失的有效方法与步骤
- 解决Win11任务栏全部消失问题的方法与技巧
- 解决Win11注册表无法修改的问题及安装技巧
- 解决Win10桌面程序频繁无响应问题的有效方法
- 解决Win10系统启动转圈卡住问题的有效方法与技巧
- 解决Win10桌面图标无法打开的常见问题与方法
- 解决电脑无法连接WiFi的常见原因及应对措施












