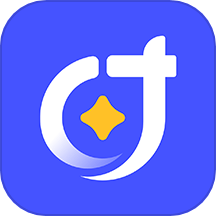解决Win10无法打开菜单栏的问题,轻松恢复正常使用!
2025-02-08 19:08:19作者:饭克斯
在使用Windows 10系统的过程中,用户常常会遇到各种各样的问题。其中无法打开菜单栏的问题就相对常见。这一问题不仅影响用户的工作和日常使用,还可能导致系统使用体验大打折扣。本文将为您详细解析这个问题的原因,并提供方便有效的解决办法,让您轻松恢复正常使用!
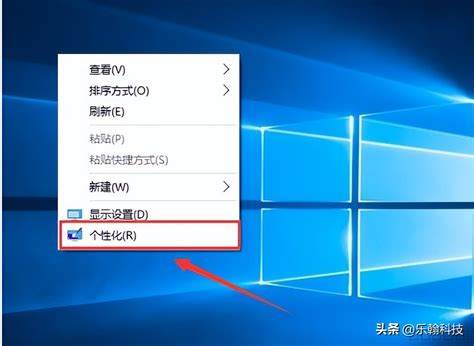
首先菜单栏是Windows系统中的重要组成部分。它为用户提供了快速访问各种功能的渠道,如设置、应用程序和文件管理等。如果发现菜单栏无法打开,很可能是由于以下几种原因导致的。
一、系统文件损坏
Windows 10的系统文件如果因为不当操作、病毒攻击或者其他原因而损坏,就可能导致菜单栏无法正常工作。此时需要使用一些内置的工具来修复系统文件,以恢复菜单栏的正常功能。
二、程序冲突
某些安装的软件或者后台运行的程序可能与系统冲突,进而导致菜单栏无法打开。在这种情况下,识别并卸载相关软件,或尝试关闭后台程序,有时也能解决问题。
三、显卡驱动问题
显卡驱动程序的老旧或不兼容也可能是菜单栏无法打开的原因之一。更新显卡驱动程序通常可以有效解决此类问题。
接下来我们将详细介绍几种解决方法,帮助您轻松恢复菜单栏的正常使用:
一、重启Windows资源管理器
1. 按下“Ctrl + Shift + Esc”组合键打开任务管理器。
2. 在任务管理器中,找到“Windows资源管理器”,右键点击它并选择“重启”。
3. 这一操作会重启资源管理器,有时可以解决菜单栏无法打开的问题。
二、运行系统文件检查工具
1. 按下“Win + R”键,打开运行窗口。
2. 输入“cmd”,按下“Ctrl + Shift + Enter”以管理员身份运行命令提示符。
3. 在命令窗口中输入以下命令:“sfc /scannow”。这将开始扫描并修复系统中的损坏文件。
4. 完成后重启计算机,检查菜单栏是否恢复正常。
三、检查显卡驱动
1. 右键点击“此电脑”选择“管理”,进入计算机管理界面。
2. 点击“设备管理器”,找到“显示适配器”,右键点击显卡选择“更新驱动程序”。
3. 选择“自动搜索更新的驱动程序”,系统会自动安装相关驱动。
4. 更新完成后重启电脑,再次检查菜单栏的状态。
四、创建新的用户账户
1. 按下“Win + I”键打开设置,选择“账户”。
2. 在“家庭和其他用户”下,点击“添加其他人到这台电脑”。
3. 按照提示创建一个新的用户账户,然后切换到新账户查看菜单栏是否正常。
如果以上方法仍然无法解决菜单栏无法打开的问题,建议您考虑恢复系统。您可以使用系统还原功能,将计算机还原到早期的某个时间点,从而解决问题:
一、使用系统还原
1. 按下“Win + R”键,输入“rstrui”并回车,打开系统还原界面。
2. 根据向导选择一个还原点,点击“下一步”,确认还原。
3. 系统会重启并开始还原,完成后查看菜单栏是否恢复正常。
总结:虽然Win10菜单栏无法打开的问题让人困扰,但通过上述几种方法,您可以轻松解决这一问题。希望本文的信息能够为您提供帮助,让您的计算机尽快恢复正常使用。如果问题持续存在,建议联系专业技术人员进行进一步的诊断和修复。祝您使用愉快!
相关攻略
- 解决Word文档中无法编辑页眉页脚的问题
- 解决Windows10无法打开任务栏和任务管理器的问题指南
- 解决Windows7桌面背景变成黑屏问题的全面指南
- 解决Win7启动时卡在四色徽标无法进入系统的详细方法
- 解决Windows10快捷键失效问题的详细教程与技巧指南
- 解决Win7Aero效果消失,应用Win10Aero效果的方法
- 解决Win7系统开机慢问题,快速进入桌面的方法分享
- 解决Win11任务栏消失问题的方法和步骤
- 解决Win10注册表无法删除的问题及处理步骤指南
- 解决Windows10笔记本无法搜索到WiFi网络的详细方法
- 解决Windows菜单无反应问题:教你如何快速打开Windows菜单
- 解决电脑开机无信号黑屏问题的详细指南
- 解决笔记本电脑DAT文件图标变白问题的详细教程与技巧
- 解决电脑提示运行chkdsk工具的详细步骤与方法解析
- 解决电脑开机后桌面图标不显示及闪屏问题的方法
- 解决Win7黑屏只剩鼠标光标的问题,无法打开任务管理器的详细指南