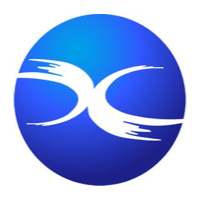解决Windows10无法打开任务栏和任务管理器的问题指南
2025-02-08 15:43:28作者:饭克斯
Windows 10是目前广大用户使用的主流操作系统,但是在日常使用中,许多用户可能会遇到一些令人烦恼的问题,比如任务栏和任务管理器无法正常打开。本文将为您提供一些有效的解决办法,帮助您快速恢复系统的正常使用。
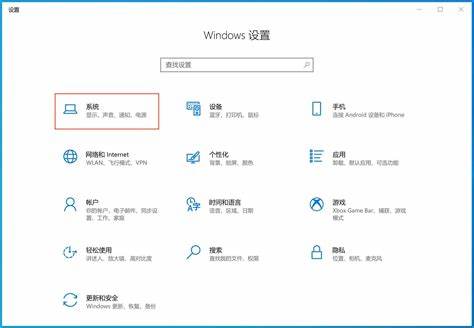
一、重启资源管理器
任务栏和任务管理器问题的常见原因之一是资源管理器出现异常。您可以尝试重启资源管理器来解决这一问题。具体步骤如下:
右键点击任务栏的空白处,选择“任务管理器”;如果无法打开,请按下Ctrl + Shift + Esc组合键。
在任务管理器窗口中,切换到“进程”选项卡,找到并右键点击“Windows 资源管理器”。
选择“重启”选项,Windows 资源管理器将会被关闭并重新启动。
经过这个步骤,您的任务栏和任务管理器应该可以正常使用了。
二、检查系统文件完整性
如果重启资源管理器无效,系统文件损坏也可能是导致无法打开任务栏和任务管理器的原因之一。您可以使用Windows自带的系统文件检查工具来修复损坏的系统文件。以下是操作步骤:
按下Windows + X组合键,选择“命令提示符(管理员)”或“Windows PowerShell(管理员)”。
在弹出的命令窗口中,输入sfc /scannow并按下回车键。
系统会自动开始扫描和修复损坏的文件,完成后根据提示重启电脑。
通过系统文件检查,您将能有效修复许多潜在的问题。
三、运行Windows疑难解答工具
Windows 10内置了多种疑难解答工具,您可以尝试运行这些工具来解决任务栏和任务管理器无法打开的问题。步骤如下:
按下Windows + I打开设置,选择“更新与安全”。
在左侧菜单中,点击“疑难解答”。
找到并点击“其他疑难解答”,然后查看相关的解决方案。
根据您的系统提示,进行相应的疑难解答,可能会帮助您解决问题。
四、检查第三方软件冲突
某些第三方软件,特别是一些系统增强工具和桌面美化软件,可能会与Windows系统的正常运行发生冲突。您可以尝试进入安全模式,检查是否是这些软件导致的问题。安全模式下系统只加载必要的驱动和程序:
按下Windows + R打开运行窗口,输入msconfig并按回车。
在系统配置窗口中,切换到“引导”选项卡,勾选“安全引导”,然后选择“最小”选项。
点击“确定”并重启电脑,进入安全模式后检查任务栏和任务管理器是否恢复正常。
若正常您可以逐个卸载可疑的第三方软件,再次进入正常模式。
五、更新系统与驱动程序
确保您的Windows 10系统以及相关驱动程序是最新的也是非常重要的一步。您可以通过“设置”中的“更新与安全”检查更新并进行安装:
按下Windows + I打开设置,选择“更新与安全”。
在“Windows 更新”选项下,点击“检查更新”。
如果有可用更新,按照提示进行下载和安装。
完成更新后重启电脑查看问题是否得到解决。
在遇到Windows 10系统中任务栏和任务管理器无法打开的问题时,用户可以选择重启资源管理器、检查系统文件完整性、运行Windows疑难解答工具、检查第三方软件冲突以及更新系统与驱动程序等多种解决方法。希望以上指南能够帮助您尽快解决问题,恢复正常使用,享受Windows 10带来的便利。
相关攻略
- 解决Windows7桌面背景变成黑屏问题的全面指南
- 解决Win7启动时卡在四色徽标无法进入系统的详细方法
- 解决Windows10快捷键失效问题的详细教程与技巧指南
- 解决Win7Aero效果消失,应用Win10Aero效果的方法
- 解决Win7系统开机慢问题,快速进入桌面的方法分享
- 解决Win11任务栏消失问题的方法和步骤
- 解决Win10注册表无法删除的问题及处理步骤指南
- 解决Windows10笔记本无法搜索到WiFi网络的详细方法
- 解决Windows菜单无反应问题:教你如何快速打开Windows菜单
- 解决电脑开机无信号黑屏问题的详细指南
- 解决笔记本电脑DAT文件图标变白问题的详细教程与技巧
- 解决电脑提示运行chkdsk工具的详细步骤与方法解析
- 解决电脑开机后桌面图标不显示及闪屏问题的方法
- 解决Win7黑屏只剩鼠标光标的问题,无法打开任务管理器的详细指南
- 解决Word表格上方无法输入文字的问题及方法分享
- 解决电脑WiFi选项突然消失的有效方法与步骤