解决Word文档中无法编辑页眉页脚的问题
2025-02-08 17:43:02作者:饭克斯
在日常办公和学习中,我们常常使用Microsoft Word来创建和编辑文档。页眉和页脚是文档的重要组成部分,它们可以帮助我们展示文档的标题、日期以及页码等信息。但是有时候我们会遇到无法编辑页眉和页脚的问题,这往往会影响我们的工作效率。本文将探讨造成这一问题的原因,并提供一些解决方案。
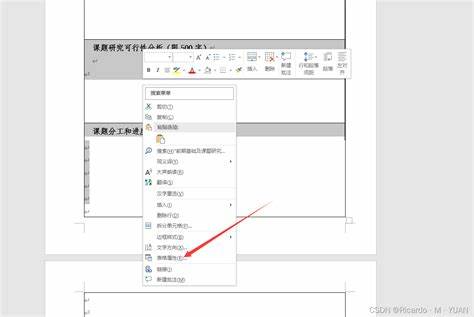
首先我们需要明确,无法编辑页眉和页脚的问题通常是由于文档的保护设置导致的。在Word中,用户可以对文档进行保护,以防止他人对文档内容进行修改。如果文档被设置为只读状态或加上了密码保护,您将无法编辑页眉和页脚。要解决这个问题,您需要检查文档的保护设置。
要检查和取消文档保护,您可以按照以下步骤操作:
打开您的Word文档。
点击“审阅”选项卡。
在“保护”组中,您会看到“限制编辑”选项。如果该选项被激活,您需要点击它。
如果文档被保护,您将看到一个“停止保护”按钮。点击这个按钮,如果系统要求输入密码,请输入相应的密码。
完成这些步骤后,您应该能够编辑页眉和页脚了。如果您没有保护文档的权限,可能需要联系文档的创建者或管理员以获取帮助。
有时即使文档没有被保护,您仍然可能会发现自己无法编辑页眉和页脚。这种情况通常是由文档的视图模式引起的。Word提供了多种视图模式,如“草稿视图”、“分页视图”和“阅读模式”。某些视图模式下,您可能无法访问页眉和页脚编辑选项。
要切换视图模式,请按照以下步骤操作:
在Word中,点击“视图”选项卡。
选择“打印布局”视图,此模式下您可以进行页眉和页脚的编辑。
另外有时候文档的某些部分可能处于不同的节中,这也会影响页眉和页脚的编辑。如果您的文档使用了分节符,每个节可能有独立的页眉和页脚设置。您需要确保在每个节中的页眉和页脚设置都是一致的,或者需要逐个节进行编辑。
例如如果您在文档中插入了分节符,并希望某个节的页眉和页脚与前一个节相同,在编辑页眉和页脚的界面,您会看到一个名为“链接到前一个”的选项。确保此选项被激活,使得页眉和页脚链接到前一个节。
如果您依然无法编辑页眉和页脚,可以考虑重启Word或者重新启动计算机,有时系统的临时故障可能导致某些功能异常。另外保持Word版本的更新也非常重要,确保您使用的版本是最新的,以避免已知的漏洞和问题。
总结起来无法编辑Word文档中的页眉和页脚问题可能由多种原因导致,包括文档保护、视图模式以及节分隔等。通过检查和调整这些设置,绝大多数情况下都能够顺利解决此问题。希望本文提供的方法能帮助您顺利完成Word文档的编辑工作,提高工作效率。
相关攻略
- 解决Windows10无法打开任务栏和任务管理器的问题指南
- 解决Windows7桌面背景变成黑屏问题的全面指南
- 解决Win7启动时卡在四色徽标无法进入系统的详细方法
- 解决Windows10快捷键失效问题的详细教程与技巧指南
- 解决Win7Aero效果消失,应用Win10Aero效果的方法
- 解决Win7系统开机慢问题,快速进入桌面的方法分享
- 解决Win11任务栏消失问题的方法和步骤
- 解决Win10注册表无法删除的问题及处理步骤指南
- 解决Windows10笔记本无法搜索到WiFi网络的详细方法
- 解决Windows菜单无反应问题:教你如何快速打开Windows菜单
- 解决电脑开机无信号黑屏问题的详细指南
- 解决笔记本电脑DAT文件图标变白问题的详细教程与技巧
- 解决电脑提示运行chkdsk工具的详细步骤与方法解析
- 解决电脑开机后桌面图标不显示及闪屏问题的方法
- 解决Win7黑屏只剩鼠标光标的问题,无法打开任务管理器的详细指南
- 解决Word表格上方无法输入文字的问题及方法分享












