Windows11无法暂停更新解决方法:如何在Win10中成功暂停更新
2025-02-03 17:20:54作者:饭克斯
在现代计算机操作系统中,及时更新是确保系统安全与性能的关键。但是Windows 11的用户有时会发现系统无法暂停更新,这可能会干扰用户的正常使用。与此同时Windows 10的用户在暂停更新时相对容易一些。在本文中我们将讨论一些解决Windows 11无法暂停更新的方法,并提供在Windows 10中成功暂停更新的步骤。
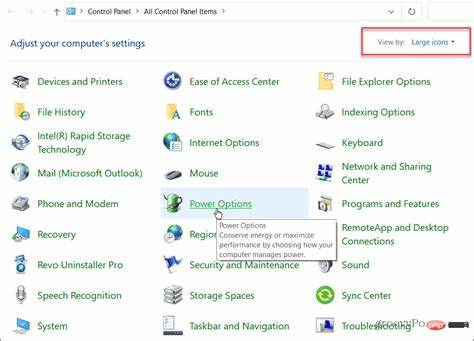
一、Windows 11无法暂停更新的原因
首先我们需要了解为何Windows 11有时会出现无法暂停更新的现象。这种情况通常由以下几个因素引起:
1. 设置限制:在某些情况下,如果系统设置限制了更新管理权限,用户可能无法暂时停止更新。
2. 网络连接状态:如果网络连接不稳定或网络设置不当,Windows 11可能会无法正确响应暂停更新的请求。
3. 系统错误:某些系统文件损坏或配置错误可能导致更新功能异常,无法执行暂停命令。
4. 服务状态:Windows Update服务的状态如果被禁用或停止,也会导致用户无法暂停更新。
二、解决Windows 11无法暂停更新的方法
针对上述问题,我们可以尝试以下几种方法来解决Windows 11无法暂停更新的问题:
1. 检查Windows Update服务:
在任务栏搜索框中输入“服务”,打开“服务”管理窗口,找到“Windows Update”服务,确保其状态为“正在运行”。如未运行请右键点击并选择“启动”。
2. 调整更新设置:
打开“设置”应用,点击“更新与安全”,然后点击“Windows Update”。在这里查看是否有允许暂停更新的选项,并尝试重新设置。
3. 重置网络设置:
如果网络连接不稳定,可以尝试重置网络设置。进入“设置”>“网络与互联网”>“状态”,然后找到“网络重置”选项。
4. 使用系统文件检查工具:
打开命令提示符(以管理员身份),输入“sfc /scannow”命令,检查并修复可能存在的系统错误。
5. 暂时禁用防火墙或安全软件:
有时防火墙或安全软件可能会干扰Windows Update,检查其设置并进行暂时禁用。
三、在Windows 10中成功暂停更新的步骤
如果你正在使用Windows 10,并希望暂停更新,可以按照以下步骤进行操作:
1. 打开设置:在任务栏上点击“开始”按钮,然后选择“设置”,接着点击“更新与安全”。
2. 进入Windows Update:在左侧菜单中选择“Windows Update”,这里可以查看到当前的更新状态。
3. 暂停更新:在Windows Update页面中,找到“暂停更新”的选项,点击进入,会出现一个下拉菜单,选择希望暂停的时间段(最长持续35天)。
4. 确认暂停:暂停后,系统将停止下载和安装更新,并在所选时间段内不再提示更新信息。用户可以随时点击“取消暂停更新”按钮恢复更新。
四、总结
无论是在Windows 11中解决无法暂停更新的问题,还是在Windows 10中成功暂停更新,掌握这些技巧都能够为我们的电脑使用带来便利。在保持系统更新的重要性之外,合理配置和管理更新设置,能够帮助我们在必要时保持灵活性与控制感。
希望以上的解决方案和步骤能够帮助到您,确保您的使用体验更加顺畅!
相关攻略
- window更新文件放在哪里
- windows7怎样设置自动关机
- win10专业版无法激活0x8007007b
- windows11重置电脑-Windows11重置电脑步骤
- win10立即重启命令
- win10计划任务自动关机-win10计划任务自动关机怎么设置
- win10指定时间自动关机-window10设置定时自定时关机
- windows忘记开机密码怎么重置
- windows自带的编程软件
- windows更新文件会被清理吗
- windows密码忘记怎么重置win11
- window重启命令
- win10直接切换到桌面-win10切换到桌面模式
- Windows11使用体验评测:相比Windows10究竟好用吗
- winformswpf
- windows7恢复出厂设置教程












