win10计划任务自动关机-win10计划任务自动关机怎么设置
2025-02-03 17:23:46作者:饭克斯
随着现代社会对计算机的依赖日益加深,越来越多的人开始使用Windows 10操作系统。但是有时候我们使用电脑时会因各种原因需要将其自动关机。为了实现这一功能,Windows 10提供了一种非常方便的方式,那就是通过计划任务来设置自动关机。本文将详细介绍如何在Win10中设置计划任务自动关机,希望能够帮助到需要此功能的用户。
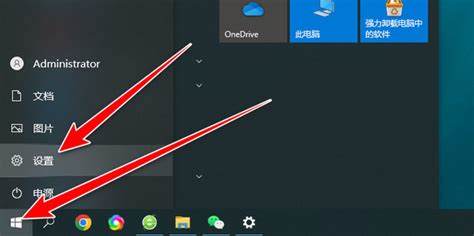
一、什么是计划任务?
计划任务是一种Windows系统工具,允许用户根据预定的时间或特定条件自动执行指定的程序或脚本。在Windows 10中,用户可以使用该功能来设定包括自动关机在内的各种操作。通过设置计划任务,我们可以很方便地让计算机在特定的时间自动执行关机指令,而不必手动去操作。
二、设置计划任务自动关机的步骤
下面我们将一步一步引导您如何在Windows 10中设置计划任务以实现自动关机。
步骤一:打开任务计划程序
首先您需要打开Windows自带的“任务计划程序”。您可以在搜索栏中输入“任务计划程序”,然后点击搜索结果中的“任务计划程序”来打开它。
步骤二:创建基本任务
在“任务计划程序”窗口中,点击右侧的“创建基本任务”。系统会弹出一个向导对话框,您可以在这里设置任务名称和描述。建议您输入“自动关机”作为任务名称,描述可以自行填写,例如“每天自动关机”。
步骤三:设置触发器
接下来向导会提示您选择任务的触发器。这里您可以选择不同的选项,比如“每日”、“每周”或“每月”等。根据自己的需求选择合适的选项,并设置相关的时间。
步骤四:设置操作
设置触发器后,下一个步骤是定义具体的操作。选择“启动程序”并点击“下一步”。在程序/脚本栏中输入“shutdown”,在添加参数(可选)栏中输入“/s /t 0”。这里的“/s”表示关机,而“/t 0”表示延迟0秒立即关机。
步骤五:完成任务设置
完成以上步骤后,您可以查看所设定的任务并确认无误后点击“完成”按钮。此时您已经成功创建了一个自动关机的计划任务。
三、检查和修改任务
设置完成后您可以在任务计划程序的主界面中找到您刚刚创建的任务,右键点击任务可以查看详细信息、修改任务或删除它。如果需要更改任务的时间或频率,可以选择“属性”进行相应修改。
四、注意事项
在使用自动关机功能时,需要注意以下几点:
确认任务设置的时间是否正确,以免在不正确的时间关机。
确保在关机前保存好正在进行的工作,以免数据丢失。
如果电脑正在执行重要的任务,可以选择在合适的时候停用或删除该计划任务。
通过以上步骤,您可以非常方便地设置Windows 10中的计划任务来实现自动关机。这不仅可以节省用户的操作时间,还可以保证电脑在不需要使用的时候能够自动关闭,降低能耗。如果您在使用过程中遇到任何问题,不妨查看相关文档或者参考社区讨论,希望每位用户都能高效地运用这一强大功能。
希望本文对您有所帮助,祝您使用Windows 10愉快!












