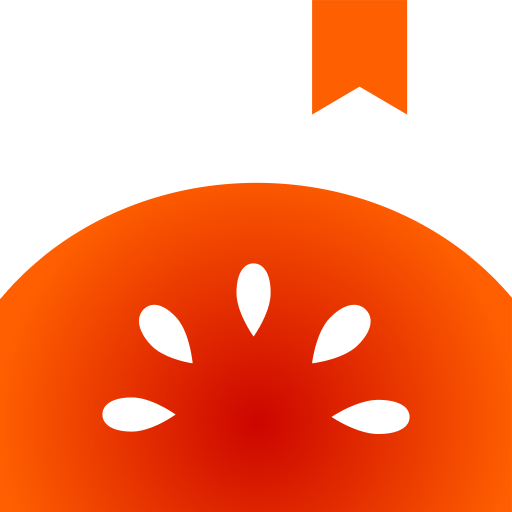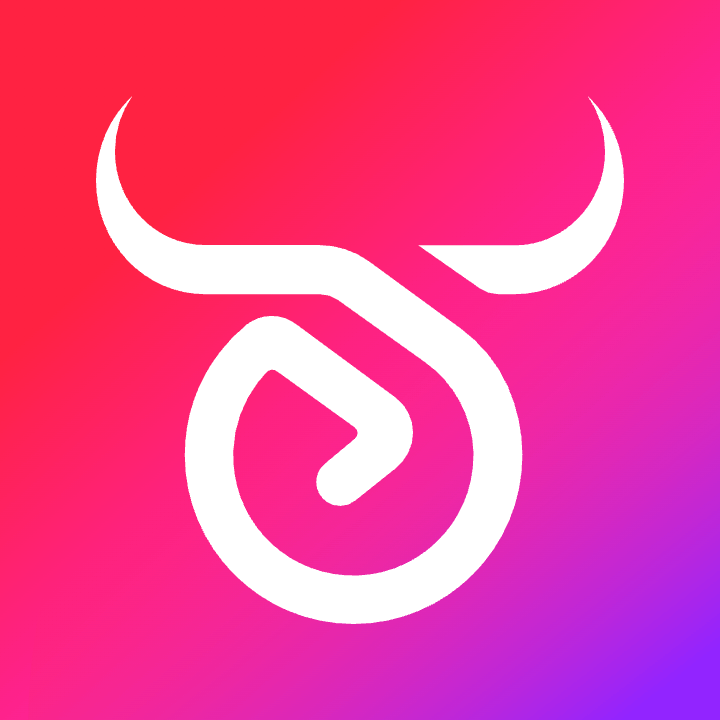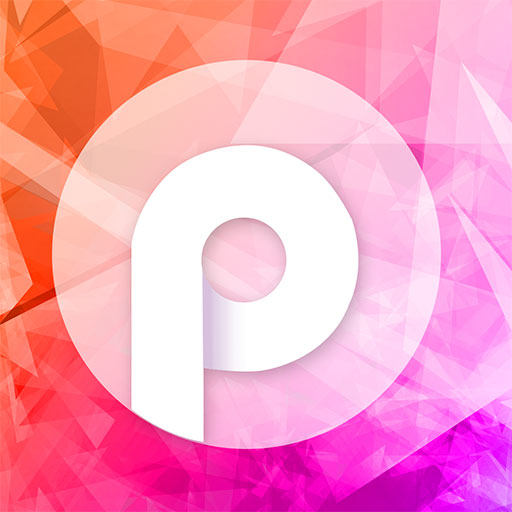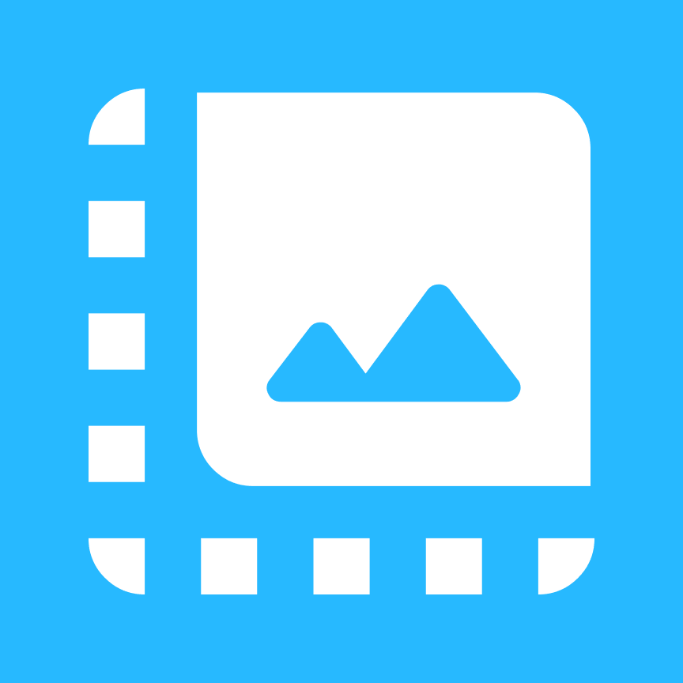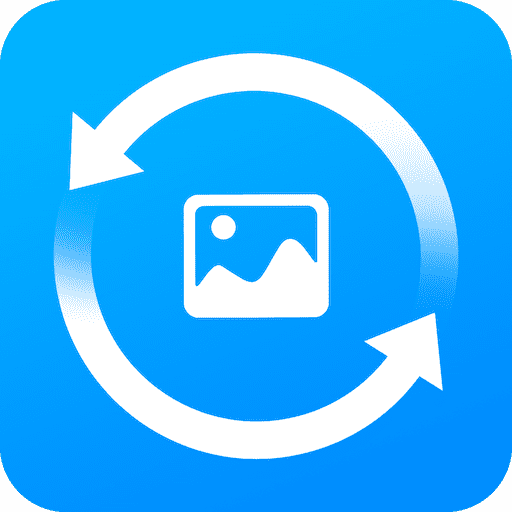win10指定时间自动关机-window10设置定时自定时关机
2025-02-03 17:11:23作者:饭克斯
随着科技的发展,人们对电脑的依赖越来越大。特别是在日常工作、学习和娱乐中,Windows 10 操作系统已成为许多用户的首选。不过长时间开机虽然能够提高效率,但也容易造成电力浪费和设备的损耗。所以掌握如何在 Windows 10 中设置定时自动关机,不仅可以帮助用户在无人看管时自动关闭计算机,还能有效节省电量。本文将为大家详细介绍如何在 Windows 10 系统中设置定时自定时关机。
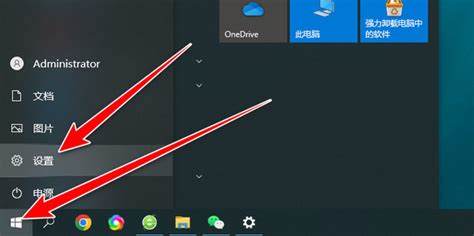
首先用户需要了解 Windows 10 系统本身自带了一些工具来帮助其实现定时关机的功能,最常用的方法是通过“命令提示符”来设置。
步骤一:打开命令提示符
使用快捷键 Win + R,打开运行窗口,然后输入“cmd”,按 Enter 键,即可打开命令提示符窗口。如果你需要以管理员身份运行,可以在搜索框中输入“cmd”,然后右键点击“命令提示符”,选择“以管理员身份运行”。
步骤二:设置定时关机命令
在命令提示符窗口中,输入以下命令:
shutdown s t 3600这个命令表示在3600秒(即1小时)后自动关机。如果你希望在其他时间段内关机,可以根据需要调整“t”后面的数字。例如7200秒为2小时,1800秒为30分钟。
步骤三:确认关机计划
输入命令后按 Enter 键确认。如果一切顺利,你会看到系统提示你将在指定的时间后关机。此时用户可以继续使用电脑,系统会在设定的时间点自动关闭。
步骤四:取消定时关机
若是在未来的某个时刻你突然改变主意,想要取消已设定的定时关机,可以再次打开命令提示符,输入以下命令:
shutdown a这个命令用于取消当前正在进行的关机计划。输入后按 Enter,就可以成功取消定时关机了。
除了使用命令提示符设置定时关机,Windows 10 还提供了任务计划程序的功能,这对于不熟悉命令行的用户来说这是一种更为直观的操作方式。
步骤一:打开任务计划程序
在 Windows 10 的任务栏上,点击搜索框,输入“任务计划程序”,然后点击出现的程序图标。
步骤二:创建基本任务
在任务计划程序窗口中,点击右侧的“创建基本任务”。这会打开一个向导,帮助你设置定时关机的任务。
步骤三:设置任务名称和描述
输入一个你易于记忆的任务名称,比如“定时关机”,并可以选择性地添加描述。然后点击“下一步”。
步骤四:设置任务触发器
选择任务的触发方式,比如“每天”、“每周”或“每月”,根据自己的需求进行选择,并设置具体的时间。
步骤五:设置操作
在“操作”选项中选择“启动程序”,然后在程序/脚本的输入框中输入“shutdown”,在“添加参数”输入框内输入“s”,最后确认设置。
步骤六:完成任务设置
点击“完成”按钮,任务计划程序就会按照设定的时间自动关机。
总结来说通过以上几种方法,用户可以轻松地在 Windows 10 系统中设置定时自动关机。无论是使用命令提示符还是任务计划程序,都是非常实用且有效的方式。这不仅能帮助用户节省电力,还可以延长电脑硬件的使用寿命。希望这篇文章能够帮助到你,让你的电脑使用更加高效、合理!