win10直接切换到桌面-win10切换到桌面模式
2025-02-03 17:27:08作者:饭克斯
Windows 10作为微软推出的一款操作系统,兼具了传统桌面和现代触控界面,给用户提供了丰富的使用体验。但是对于一些用户而言,直接切换到桌面模式,能够更高效地使用电脑,特别是在工作和学习的时候。本文将为您详细介绍在Windows 10中如何快速切换到桌面模式,并分享一些小技巧,让您享受更加流畅的操作体验。
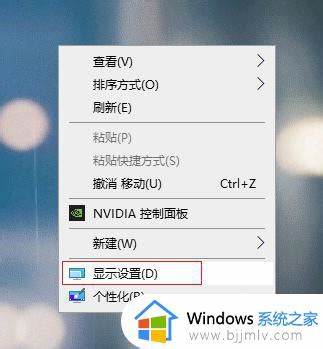
一、Windows 10的桌面模式介绍
Windows 10的桌面模式是其基础操作环境,用户可以在此环境中进行多窗口操作、文件管理、应用程序使用等。相比于平板模式,桌面模式更适合使用鼠标和键盘的传统操作方式,尤其是在进行较复杂的操作时,工作效率普遍较高。
二、如何快速切换到桌面模式
在Windows 10中,有几种简单的方法可以快速切换到桌面模式:
1. 使用快捷键
按下“Windows键 + D”,可以直接隐藏所有打开的窗口,并显示桌面。再次按下相同的组合键,打开的窗口将恢复显示。这个方法快速便捷,非常适合经常需要查看桌面的用户。
2. 使用任务栏的桌面按钮
在任务栏的右下角,有一个“显示桌面”的小按钮,点击它也可以轻松切换到桌面模式。如果找不到这个按钮,可以通过右键点击任务栏空白处,选择“工具栏”,再勾选“桌面”,此时该按钮将显示在任务栏中。
3. 通过任务管理器切换
如果所有窗口全部被占满,可以按下“Ctrl + Shift + Esc”组合键,打开任务管理器。在这里您可以结束不必要的任务,然后通过“Windows键 + D”切换回桌面。
三、优化桌面使用体验
为了使桌面模式更加符合您的使用习惯,您可以进行一些个性化设置:
1. 自定义桌面背景
在桌面上右键,选择“个性化”,您可以更改桌面的背景图片和颜色,使桌面看起来更加美观,舒适的视觉环境能够提高工作效率。
2. 整理桌面图标
将常用的软件和文件放在桌面显眼的位置,按照自己的习惯进行整理,可以大大减少寻找时间。另外您还可以通过创建文件夹来分类管理桌面图标,使桌面更加整洁。
3. 关闭不必要的桌面图标
如果不需要某些系统图标,可以右键桌面空白处,选择“查看”,并取消勾选“显示桌面图标”。这样桌面的整洁性会更有保障,有助于提升使用体验。
四、总结
Windows 10的桌面模式为用户提供了一个稳定高效的工作环境,通过快捷键、任务栏按钮或任务管理器等多种方式,用户可以快速切换到桌面,优化使用体验。同时个性化的桌面设置能够让用户在更舒适的环境中进行工作与学习。
希望本文对您了解Windows 10的桌面模式及切换方式有所帮助。在使用Windows 10过程中,若有任何疑问或困惑,欢迎查阅更多相关资料或向专业人士咨询,让我们一起更好地利用这个强大的操作系统!
相关攻略
- Windows11使用体验评测:相比Windows10究竟好用吗
- winformswpf
- windows7恢复出厂设置教程
- windows暂停服务
- windows关机脚本
- windows忘记密码怎么恢复出厂设置
- wlk奥格瑞玛珠宝训练师在哪
- win10自动更新文件在哪
- Windows7系统支持的硬件设备详解与安装指南
- win10怎样把d盘空间分给c盘
- win7登陆界面打开命令行-win7登陆界面怎么调出来命令
- win10开机显示恢复界面-win10开机显示恢复界面怎么办
- win10启动后桌面黑屏只有鼠标亮
- windows命令提示符在哪里
- windows关机快捷指令-win10关机快捷指令
- win7每日定时关机












