windows11重置电脑-Windows11重置电脑步骤
2025-02-03 17:15:07作者:饭克斯
随着科技的发展,微软公司推出了全新的操作系统——Windows 11。相较于之前的版本,Windows 11在界面设计、性能提升和用户体验等方面都有了显著改进。但是长时间的使用后,电脑可能会出现一些问题,比如运行变慢、软件冲突等。这时重置电脑是一个有效的方法,可以帮助用户恢复系统的初始状态,消除潜在的问题。本文将详述Windows 11重置电脑的步骤,帮助你轻松完成操作。
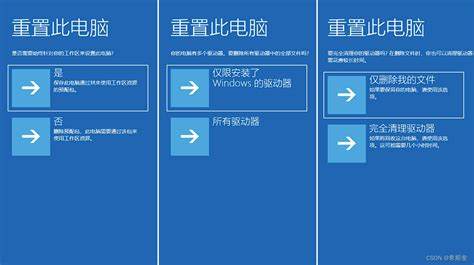
首先在决定重置电脑之前,用户需要注意备份重要数据。重置电脑将导致所有个人文件和应用程序被删除,所以务必要确保重要的文档、照片、视频等文件已经进行了备份。用户可以选择将文件存储到外部硬盘、USB闪存驱动器,或者使用云存储服务如OneDrive进行备份。
接下来让我们来看具体的重置步骤。首先用户需要按下“开始”菜单,点击屏幕左下角的Windows图标,打开“设置”界面。在设置中找到“系统”选项,点击进入。然后在系统的左侧菜单中,找到“恢复”选项。
在“恢复”页面,用户可以看到多个恢复选项。其中“重置此电脑”是我们要选择的功能。点击“重置此电脑”选项后,会出现两个选择:“保留我的文件”和“删除所有内容”。
如果选择“保留我的文件”,系统会重新安装Windows 11,但会保留你的个人文件,比如文档和图片。但是所有安装的软件和应用程序将会被卸载,用户还需要重新安装它们。如果选择“删除所有内容”,系统将会删除所有的个人文件、应用程序和设置,恢复到出厂状态,适合需要完全清理系统的用户。
用户在选择完毕后,系统将提示用户确认所选项,确认无误后,点击“重置”按钮。此时系统会开始进行重置操作。不同于以往Windows 11的重置速度相对较快,但具体时间依赖于电脑的配置和数据量。此过程期间用户请耐心等待,不要关闭电脑或断电。
重置完成后Windows 11会出现初始设置界面,用户需要按照提示进行系统的基本设置,比如选择语言、时区、网络连接等。在这一过程中,用户需要联系网络,以便进行连接和激活Windows 11。
完成所有设置后,系统将进入桌面用户界面。这时电脑已经恢复到出厂设置,用户可以根据自己的需求重新安装所需的软件和应用程序。记得将之前备份的数据恢复到电脑中,以便继续使用。
在重置电脑后,有必要进行一系列的更新,以保证系统安全和稳定。可以在“设置”中找到“更新与安全”选项,点击“检查更新”,确保系统将最新的补丁和驱动程序安装到位。
总之重置Windows 11电脑是一个简单明了的过程,只需按照上述步骤进行就可以顺利完成。在重置之前一定要备份重要数据,以防重要信息的丢失。希望这篇文章能帮助到需要重置电脑的用户,让你们的Windows 11使用体验更加流畅和愉快。
相关攻略
- win10立即重启命令
- win10计划任务自动关机-win10计划任务自动关机怎么设置
- win10指定时间自动关机-window10设置定时自定时关机
- windows忘记开机密码怎么重置
- windows自带的编程软件
- windows更新文件会被清理吗
- windows密码忘记怎么重置win11
- window重启命令
- win10直接切换到桌面-win10切换到桌面模式
- Windows11使用体验评测:相比Windows10究竟好用吗
- winformswpf
- windows7恢复出厂设置教程
- windows暂停服务
- windows关机脚本
- windows忘记密码怎么恢复出厂设置
- wlk奥格瑞玛珠宝训练师在哪












