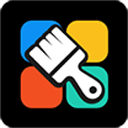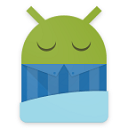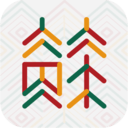如何在PPT中插入音乐而无需打包音频文件的方法详解
2025-04-12 19:08:43作者:饭克斯
在现代的演示文稿中,音乐和音效可以极大地增强观众的体验。许多人在制作PPT时希望能够将音乐插入到幻灯片中,以配合他们的演示内容。但是传统方法通常需要打包音频文件,这在一些情况下可能会造成麻烦。本文将详细介绍如何在PPT中插入音乐而无需打包音频文件的方法。

步骤一:准备工作
插入音乐之前,首先确保你有合适的音频文件。此文件应该是常见的格式,如MP3或WAV。同时确认你的电脑可以播放这些格式的音频。另外确保所用的PPT版本为Microsoft PowerPoint 2010及以上版本,因为较低版本的功能可能有限。
步骤二:插入音乐
1. 打开你的PowerPoint演示文稿,选择你想插入音乐的幻灯片。
2. 在顶部菜单栏中,点击“插入”选项。
3. 在“插入”选项卡中,找到“音频”按钮,并点击它。在弹出的菜单中选择“计算机上的音频”。
4. 浏览你的文件夹,找到准备好的音频文件,点击“插入”按钮。
步骤三:设置音频播放选项
插入音频后你会看到一个音频图标出现在幻灯片上。接下来可以设置音频的播放选项:
1. 点击音频图标,进入“音频工具”选项卡,然后选择“播放”选项。
2. 在“播放”选项卡中,你可以选择音频的播放方式。例如选择“自动播放”使音乐在幻灯片打开时自动播放,或选择“单击时播放”在手动点击音频图标时播放。
3. 如果希望音乐在整个演示过程中持续播放,可以选择“在幻灯片放映期间循环”。这样即使切换幻灯片,音乐也会继续播放。
步骤四:保存和演示
完成音频设置后,不要忘记保存你的PPT文档。点击左上角的“文件”菜单,然后选择“保存”或“另存为”,确保你的更改被保存。
此时你可以通过点击“幻灯片放映”来预览效果。确保检查音频是否能正常播放,音量是否适中,保证观众的良好体验。
小贴士
1. 避免使用版权受限的音乐:在制作PPT时,请确保所用音乐不侵犯版权,尽量选择免费的音频素材或经过授权的音乐。
2. 注意音效的适当性:根据演示内容选择合适的音乐,避免与演示内容发生冲突,造成干扰。
3. 测试音频设置:在最终演示前,务必在多台设备上测试音频播放效果,以确保音质和效果的一致性。
在PPT中插入音乐并不复杂,只需几个简单的步骤即可实现。通过不打包音频文件的方式,可以简化演示文稿的准备过程,避免了在不同设备上出问题的可能。希望本文的详细步骤能够帮助您在制作PPT时能够得心应手,创造出更具吸引力的演示效果。
相关攻略
- 如何将本地文件上传到Linux系统的详细步骤解析
- 如何进入电脑bios设置
- 如何通过HBuilder改变网页背景颜色和界面色调设置技巧
- 如何在洛克王国获得如意呱呱的详细攻略与技巧
- 如何删除Word中表格生成的空白页详解操作步骤与技巧
- 如何轻松区分电脑机械硬盘与固态硬盘的不同特点和方法
- 如何在Word中设置指定页码并保持连续位置
- 如何顺利进入我的世界暮色森林详细攻略与方法介绍
- 如何在BIOS中设置USB启动项的详细步骤指南
- 如何在手机Word文档的方框内打钩,详细教程解析
- 如何将PDF文件中的内容复制到Word文档中详细方法一览
- 如何在MacBook上打开exe文件的方法详解
- 如何获得剑网3:绮梦之章的完整攻略与技巧分享
- 如何制作u盘dos启动盘
- 如何有效删除Word文档中的最后空白页详细步骤指南解析
- 如何拆解红米Note10Pro更换电池详解指南