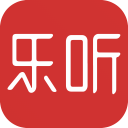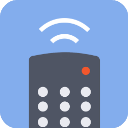如何有效删除Word文档中的最后空白页详细步骤指南解析
2025-04-11 13:51:48作者:饭克斯
在使用Word处理文档的过程中,很多人会遇到一个常见问题——文档的最后出现了一页空白页。这不仅影响了文档的整体美观,也可能在打印或发送文件时带来困扰。本文将为您详细解析如何有效删除Word文档中的最后空白页,帮助您轻松解决这一烦恼。

一、识别空白页的成因
在删除最后一页空白之前,首先需要了解造成空白页的原因。最常见的原因包括:
段落标记:在最后一页之前可能有空的段落标记。
分页符:有时人为插入的分页符会导致新建一页。
表格或对象未完全显示:如文本框、图形或表格溢出页边界。
了解了成因后,我们才能有针对性地解决问题。
二、有效删除空白页的步骤
以下是删除Word文档最后一页空白页的详细步骤:
步骤一:显示段落标记
首先为了更好地识别造成空白的具体原因,可以选择显示段落标记。在Word中,点击工具栏上的“开始”选项卡,然后找到一个倒 P 字形的图标(显示/隐藏段落标记),点击它。此时文档中每个段落的结束标记和空行都会清晰可见。
步骤二:删除多余的段落标记
仔细查看文档的最后一页,看看是否有多余的段落标记(即“¶”符号)。如果有只需将光标放置在这些符号前面,按下“删除”键即可将其删除。通常情况下删除一到两个空的段落标记可以解决问题。
步骤三:检查分页符
如果空白页依然存在,请检查文档中是否有分页符。在显示段落标记的模式下,分页符会以“ 分页符 ”的形式显示。如果发现了分页符,可以将光标放在其前面,按下“删除”键来移除它。
步骤四:调整表格或对象的位置
如果文档中有表格、图形或其他对象,可能它们的溢出会形成空白页。检查这些元素是否占用了多余的空间,调整它们的大小或位置,确保它们不延伸到空白页。如果需要您可以将它们重新放置到文档的前一页。
步骤五:检查段落设置
有时段落的格式设置可能导致空间过大。选择最后一段文字,右键点击选择“段落”,在弹出的对话框中检查“间距”设置,将“段后”设置为零,看看是否能消除空白页。
三、保存和检查文档
在完成以上步骤后,确保文档已经保存。可以通过点击“文件”菜单的“保存”选项进行保存。同时查看文档的打印预览,确认最后一页的空白已被成功删除。
删除Word文档中最后的空白页其实并不复杂,只需通过查看段落、分页符以及对象排版等方面进行逐步排查和调整。希望本文的详细步骤能够帮助您解决这一问题,让您的Word文档更加精美和专业。如果在操作过程中还有疑问,欢迎随时查阅相关资源或求助于专业人士。
相关攻略
- 如何拆解红米Note10Pro更换电池详解指南
- 如何制作一个属于自己的二维码
- 如何将Word文档背景颜色更改为白色的详细步骤和方法
- 如何在WinForm应用程序中嵌入外部程序窗口的实现方法
- 如何选择合适的软件打开AI后缀文件详细解析与推荐
- 如何在Word中设置页码格式:显示第几页共几页的详细步骤
- 如何在平板上安装windows_如何在平板上安装windows11模拟器中文版
- 如何将PDF文件内容轻松复制到Word文档中教程分享
- 如何解决win10无法恢复出厂设置的问题及解决方案
- 如何将PPT文件高效转换为Word文档的详细步骤解析
- 如何使用DiskGenius修复坏道,提升硬盘健康状态
- 如何设置Linux定时任务实现每小时或每天凌晨自动执行
- 如何退出暮光堡垒游戏:完成任务后该如何安全离开
- 如何把图片转换成word文档免费_图片怎么转换成word文档免费
- 如何在Windows10中设置每日定时关机和开机的详细步骤
- 如何在word中自动生成目录的目录添加标题