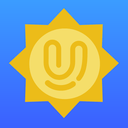如何在Word中设置指定页码并保持连续位置
2025-04-11 22:01:07作者:饭克斯
在许多文档编辑中,我们常常需要对页面进行编号,尤其是在撰写学术论文、报告、书籍等正式文档时,清晰的页码显得尤为重要。不过有时候我们需要从特定的页码开始编号,并保持连续的页码格式。今天我们就来详细探讨如何在Word中设置指定页码并保持连续位置的具体操作。

首先我们打开Microsoft Word软件,进入要设置页码的文档。以下步骤将引导你完成指定页码设置的全过程。
步骤一:插入分隔符
在设置页码之前,我们需要先为文档插入“分隔符”,以便将文档划分为不同的部分。请按照以下步骤进行:
将光标放置在你希望新页码部分开始的位置,通常是在标题或章节的前面。
点击页面顶部的“布局”选项卡。
在“页面设置”组中,找到并点击“分隔符”。
在下拉菜单中选择“下一页分节符”,这将会在当前页与下一页之间插入一个分隔符。
通过插入分隔符,你就可以在不同的部分设置不同的页码格式。
步骤二:设置页码格式
接下来我们开始设置页码格式:
在文档中双击页脚区域,进入页脚编辑模式。
在“设计”选项卡中(此时会出现),找到“页码”选项,点击它,并选择“页码格式”。
在“页码格式”对话框中,会看到“页码编号”选项,选择“起始页码”,并在框内输入你希望开始的页码数字,例如“1”。
确认后点击“确定”。这时文档的当前部分将从你设定的页码开始自动连续编号。
步骤三:取消连接到上一节
必须注意的是,默认情况下,新插入的节会与前一部分的页码链接,所以我们需要解除这种关联:
在页脚编辑模式下,找到“设计”选项卡中的“链接到前一个”选项,点击以取消选中。
这将使当前部分不再与之前部分的页码链接,从而使你可以独立设置页码。
完成上述步骤后,你的文档在选定的部分将会使用新设的起始页码,而前面的内容则保持其原有的页码设置。
步骤四:检查和调整
设置完页码后,建议你仔细检查一下文档,确保从指定的起始页码开始连续编号。,Word可能在不同的功能或版本中略有不同,但整体步骤大致相同。
如果在检查中发现页面编号没有按照预期的规则进行,建议返回设计选项卡,重复前面的设置步骤,确保所有的操作都正确无误。
通过如此简单的步骤,我们便可以在Word文档中设置指定的起始页码,同时确保文档内部页码的连续性。这对于任何需要精确分页的文档都是一种非常实用的技能,无论是撰写学术论文还是编写商务报告。另外掌握了这个技能后,我们也可以更灵活地管理文档结构,让读者更加方便地进行查阅。
希望以上的方法能帮助到需要设置页码的朋友们,提升你们在文档编辑过程中的便捷性与专业性!
相关攻略
- 如何顺利进入我的世界暮色森林详细攻略与方法介绍
- 如何在BIOS中设置USB启动项的详细步骤指南
- 如何在手机Word文档的方框内打钩,详细教程解析
- 如何将PDF文件中的内容复制到Word文档中详细方法一览
- 如何在MacBook上打开exe文件的方法详解
- 如何获得剑网3:绮梦之章的完整攻略与技巧分享
- 如何制作u盘dos启动盘
- 如何有效删除Word文档中的最后空白页详细步骤指南解析
- 如何拆解红米Note10Pro更换电池详解指南
- 如何制作一个属于自己的二维码
- 如何将Word文档背景颜色更改为白色的详细步骤和方法
- 如何在WinForm应用程序中嵌入外部程序窗口的实现方法
- 如何选择合适的软件打开AI后缀文件详细解析与推荐
- 如何在Word中设置页码格式:显示第几页共几页的详细步骤
- 如何在平板上安装windows_如何在平板上安装windows11模拟器中文版
- 如何将PDF文件内容轻松复制到Word文档中教程分享