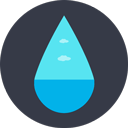word文档中如何将两个表格合并_如何把word文档两个表格合并
2025-04-08 11:41:14作者:饭克斯
在日常使用Word文档的过程中,我们常常需要将多个表格合并成一个,这对于数据整合和信息的整理都有着重要的意义。尤其是在撰写报告、总结以及其他需要数据支持的文档时,如何将Word文档中的两个表格合并成一个就显得尤为重要。本文将详细介绍如何将Word文档中的两个表格合并,帮助大家更好地处理文档中的数据。

首先我们要了解在Word中表格的基本操作。Word提供了丰富的表格功能,不仅可以进行基本的插入、删除和格式调整,还可以进行表格的合并和拆分。将两个表格合并可以让数据更为集中,让读者阅读时更加清晰明了。
以下是将Word中两个表格合并的具体步骤:
步骤一:打开Word文档
首先打开需要编辑的Word文档,确保文档中已存在两个需要合并的表格。这些表格可以在同一页面中,也可以在不同的页面中,只要他们是相邻的即可。
步骤二:选中第一个表格
用鼠标点击第一个表格的任意位置,使其被选中。你会看到表格的边框出现,表示该表格已被选中。
步骤三:复制第一个表格
按下“Ctrl + C”或右键点击选择“复制”选项,将第一个表格复制到剪贴板中。此时表格的数据会被存储在剪贴板中,准备与第二个表格合并。
步骤四:定位第二个表格
将光标移动到第二个表格的下方,确保在两个表格之间有足够的空白行,以便进行无缝的合并。可以通过按“Enter”键移至下一个合适的位置。
步骤五:粘贴第一个表格
现在按下“Ctrl + V”或右键点击选择“粘贴”选项,将第一个表格粘贴到第二个表格下方。这时你会发现两个表格虽然已粘合在一起,但可能仍然存在样式和格式上的不一致。
步骤六:调整格式
合并后的表格可能在边框、颜色、字体等方面有所不同,这时候您需要对合并后的表格进行适当的格式调整。如右键点击合并后表格的一部分,选择“表格属性”,在弹出的对话框中可以进行边框样式、颜色,以及单元格的合并等设置。
步骤七:合并单元格(可选)
根据需要可以选择合并相同的单元格或行。选择要合并的单元格,右键点击,选择“合并单元格”即可。这在需要强调某些标题或区域时尤为有用。
步骤八:最终检查和保存
最后合并完成后,建议您仔细检查合并后的表格,确保数据完整无误,格式统一。完成后记得保存文档,以防丢失。
以上就是将Word文档中两个表格合并的详细步骤。通过这些操作,您可以有效地将不同的表格数据整合在一起,提高了文档处理的效率。在实际应用中,灵活运用这些技巧可以极大地增强文档的专业性和易读性。
总结来说合并表格是一个简单却有效的技巧。在日常办公、学习中掌握这一技能,不仅可以减少文档的复杂程度,还能提升工作效率。希望本文对您在Word文档处理中的表格合并操作能够有所帮助!
热门推荐
相关攻略
- WPS中轻松删除Word文档空白页的方法解析
- win10桌面卡死鼠标转圈
- wps文档表格斜线一分为二怎么弄_wps文本表格斜线一分为二怎么弄
- word自动生成目录页码怎么修改_word自动生成目录设置页码
- WPS2019最后一页空白页无法删除的解决方法
- Windows10自动重启设置及优化指南:如何管理计划重启任务
- win10如何查看电脑配置信息_win10系统如何查看电脑配置
- win10命令提示符删除文件夹_win10命令提示符删除c盘文件
- wps目录已经做好怎么添加一条
- wps空白页word怎么删除不了_wps中word空白页无法删除怎么办
- word怎么删除页眉页脚的空白页_word里怎么删除有页眉页脚的空白页
- word2007无法打开docx
- word不能进行多级标题编号的操作
- win10密钥激活码大全
- wps打印错误未定义书签怎么解决_wps打印错误未定义书签怎么解决问题
- word如何设置标题自动编号格式