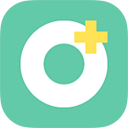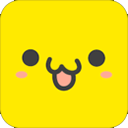wps文档表格斜线一分为二怎么弄_wps文本表格斜线一分为二怎么弄
2025-04-08 10:54:30作者:饭克斯
在日常办公中,WPS文档的表格功能常常被广泛使用,用于整理和管理各种数据。为了提升表格的美观性和可读性,很多用户希望在表格中添加斜线,将单元格分成两部分。在WPS中,如何操作才能实现斜线的效果呢?接下来,我们将详细介绍这一过程。

一、准备工作
在开始制作斜线之前,首先确保你已经安装并打开了WPS Office软件,并新建一个文档。接着插入一个表格,表格的行列数可以根据个人需要进行调整。选择合适的单元格来制作斜线效果,比如你希望在右上角和左下角分别显示不同的信息。
二、添加斜线
现在将目光聚焦在需要添加斜线的单元格上,以下是具体操作步骤:
选中需要添加斜线的单元格,右键点击该单元格,选择“设置单元格格式”。
在弹出的对话框中,找到“边框”选项卡。
在边框的设置中,可以看到多种线型和线条样式,找到“斜线”这个选项。通常在预览框中会有斜线的示意图。
勾选斜线选项后,可以根据需要调整线条的颜色和粗细,确保满足视觉美感。
完成设置后点击“确定”按钮,返回表格。
现在你会发现选中的单元格已经成功添加了一条斜线,从而将单元格分为上下或左右两个部分。
三、填写内容
添加完斜线后,接下来是填写内容。为了目的一致,可以选择在斜线的两侧分别添加文本。由于WPS的文本框功能较为强大,我们可以通过以下方法进行操作:
在单元格中输入你需要放置在斜线一侧的内容,例如“上方内容”。
选择该内容右键点击,进行“设置字体”调整,建议调整其位置,使其更贴近斜线的一边。
同理输入下方内容,“下方内容”,并调整其位置排版。
通过这样的方式,你就能够在斜线分隔的单元格中实现信息的清晰对称布局。
四、调整及优化
完成内容填写后,仔细检查表格整体的美观度。有时斜线可能会遮挡文本,或者文本与斜线的距离不够需要调整。此时可以回到单元格格式设置,进一步设置文本的对齐方式,确保文本的可读性。
建议将文本的对齐方式分开设置,上方内容可以选择靠顶部对齐,下方内容可以选择靠底部对齐。这样一来视觉效果会更清晰,信息传达更加有效。
在WPS文档中添加斜线到表格单元格是一种简单而有效的方式,可以使信息的呈现更加有条理。通过上述步骤,不仅能轻松制作出斜线效果,还能够让整个表格显得更为专业。无论你是需要处理数据、项目汇报亦或文档计划表,这种技巧都将大大提升你的文档质量。
希望每一位读者都能在实际操作中,如鱼得水,顺利完成你心目中的文档表格设计。如果你还有其他WPS文档处理方面的问题,也欢迎随时进行咨询,深入探讨更多专业技巧!
相关攻略
- word自动生成目录页码怎么修改_word自动生成目录设置页码
- WPS2019最后一页空白页无法删除的解决方法
- Windows10自动重启设置及优化指南:如何管理计划重启任务
- win10如何查看电脑配置信息_win10系统如何查看电脑配置
- win10命令提示符删除文件夹_win10命令提示符删除c盘文件
- wps目录已经做好怎么添加一条
- wps空白页word怎么删除不了_wps中word空白页无法删除怎么办
- word怎么删除页眉页脚的空白页_word里怎么删除有页眉页脚的空白页
- word2007无法打开docx
- word不能进行多级标题编号的操作
- win10密钥激活码大全
- wps打印错误未定义书签怎么解决_wps打印错误未定义书签怎么解决问题
- word如何设置标题自动编号格式
- word表格怎么自动延伸到下一页_word表格怎么自动延伸到下一页面
- word文档怎么保存到此电脑
- wpsppt怎么点击出现内容