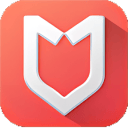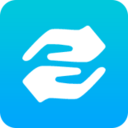Windows10自动重启设置及优化指南:如何管理计划重启任务
2025-04-08 10:21:08作者:饭克斯
在现代计算机使用中,Windows 10作为一款广受欢迎的操作系统,常常需要按照一定的时间表进行更新和重启。尽管这些更新有助于提升系统的安全性和稳定性,但频繁的自动重启也可能会给用户带来困扰,尤其是在工作繁忙或使用电脑进行重要任务时。本文将探讨如何设置和优化Windows 10的自动重启任务,帮助用户更好地管理这一功能。

一、理解Windows 10的自动重启机制
Windows 10的自动重启通常与系统更新、驱动程序更新或其他维护任务相关。在系统需要进行重大更新时,Windows会提示用户重新启动计算机。但是如果用户没有在合适的时间进行重启,操作系统可能会在用户下次开机时自动重启。这种情况下用户的数据可能会受到影响,所以了解如何管理这些任务显得尤为重要。
二、关闭自动重启功能
如果您希望关闭Windows 10的自动重启功能,可以按照以下步骤进行设置:
按下“Windows + R”键,打开运行窗口。
输入“gpedit.msc”,点击确定,打开本地组策略编辑器。
依次展开“计算机配置”→“管理模板”→“Windows组件”→“Windows更新”。
找到“关闭自动重新启动应用程序以完成更新”选项,双击打开,并选择“启用”。
完成上述设置后,Windows将不会自动重启应用程序以完成更新,这样您就可以在适合的时间手动重启计算机。
三、设置“活动时间”
Windows 10提供了“活动时间”功能,可以帮助用户管理自动重启的时间。在活动时间内,系统不会自动重启。这一功能非常适合在特定时间段内使用电脑的用户。要设置活动时间,您可以:
打开“设置”应用程序,点击“更新与安全”。
在“Windows更新”选项卡下,找到“更改活动时间”。
根据您的使用习惯设置开始时间和结束时间。
设置完成后系统将在您指定的活动时间内避免重启,从而减少对您工作的干扰。
四、调整计划重启任务
Windows 10也允许用户调整计划重启任务,使其更加符合个人需求。您可以通过以下步骤来调整计划重启:
打开“设置”应用,选择“更新与安全”。
点击“Windows更新”,然后选择“查看更新历史记录”。
在更新历史记录页面中,您可以找到“卸载更新”选项,这里可以查找最近的更新任务。
在这里您可以看到所有已安装的更新以及计划重启的记录。如果您觉察到某些更新的重启时间不合适,可以选择暂时隐藏这些更新,以避免在关键时刻的重启。
五、使用第三方工具优化重启管理
除了使用Windows自带的设置,您还可以借助一些第三方工具来优化重启管理。许多系统管理软件都提供了更细致的管理功能,帮助用户制定更灵活的重启计划。这些工具通常提供易用的界面和多样的设置选项,使用户可以更加安心地进行系统维护。
六、总结
合理管理Windows 10的自动重启设置,不仅可以提高工作效率,还能避免在关键时刻打断您的任务。通过了解和应用活动时间、关闭自动重启功能、调整计划任务等方法,您可以更好地掌控您的计算机使用体验。希望以上的指南能帮助您在Windows 10的使用中更加得心应手。
相关攻略
- win10如何查看电脑配置信息_win10系统如何查看电脑配置
- win10命令提示符删除文件夹_win10命令提示符删除c盘文件
- wps目录已经做好怎么添加一条
- wps空白页word怎么删除不了_wps中word空白页无法删除怎么办
- word怎么删除页眉页脚的空白页_word里怎么删除有页眉页脚的空白页
- word2007无法打开docx
- word不能进行多级标题编号的操作
- win10密钥激活码大全
- wps打印错误未定义书签怎么解决_wps打印错误未定义书签怎么解决问题
- word如何设置标题自动编号格式
- word表格怎么自动延伸到下一页_word表格怎么自动延伸到下一页面
- word文档怎么保存到此电脑
- wpsppt怎么点击出现内容
- win10怎么调出显卡控制面板_w10显卡控制面板怎么设置
- word转换pdf免费软件哪个好_word转换pdf的软件免费
- word2016怎么自动生成目录_word的怎么自动生成目录