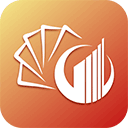word如何设置标题自动编号格式
2025-04-07 21:30:39作者:饭克斯
在现代文档写作中,标题的格式和编号往往决定了文章的条理性和可读性。特别是在学术论文、报告、书籍等较长文档中,使用自动编号的标题可以显著提高读者的阅读体验。在这里我们将详细介绍如何在Microsoft Word中设置标题的自动编号格式,方便您在中国的工作或学习中使用。

首先打开Microsoft Word软件,创建一个新的文档或打开一个已有的文档。如果您对Word的界面不熟悉,可以先了解一下常用的工具栏和功能。在Word文档中,通常标题分为不同的层级,包括一级标题、二级标题等。采用自动编号,可以帮助您在修改标题的同时自动更新编号,省去手动修改的烦恼。
接下来我们开始设置标题的自动编号格式。以下是具体的步骤:
第一步:选择样式
在Word的“开始”选项卡中,您可以看到“样式”部分。这里提供了多种预设的标题样式,例如“标题 1”、“标题 2”等。选择您想要的第一级标题样式(如“标题 1”),然后在文档中输入您的标题内容。
第二步:设置编号
在选中一级标题后,您需要为其添加编号。在“开始”选项卡中,找到“多级列表”按钮,点击它。在下拉菜单中,选择您喜欢的编号样式(通常为“1, 2, 3…”或“①、②、③…”等)。这将自动为您选择的标题添加编号。
第三步:设置二级及其他级别标题
完成一级标题的设置后,接下来是二级标题。选择“标题 2”样式,再次在文档中输入您的二级标题内容。重复第一步选择“多级列表”并选择一个相应的编号样式。在这里Word会自动将二级标题的编号设置为与一级标题对应(例如,如果一级标题是“1”,那么二级标题可能会是“1.1”或“1)”,具体取决于您选择的样式)。
如果您需要设置三级标题,过程与之前类似。选择“标题 3”,然后为其添加编号。此时Word会自动生成三级标题的编号,比如“1.1.1”或“1.1)”。
第四步:调整样式和格式
为了使文档看起来更加专业,您可以根据需要调整标题的样式和格式。通过右键点击样式(如“标题 1”),选择“修改”选项,您可以更改字体、字号、颜色及其他格式设置。另外您可以选择自动更新样式,这样可以确保样式的一致性。
第五步:生成目录
最后为了方便读者快速查找文档中的内容,您可以生成一个目录。将光标放在文档中希望插入目录的位置,进入“引用”选项卡,点击“目录”,选择一个合适的目录样式。Word将根据您之前设置的标题自动生成目录,包含所有带编号的标题,这大大提高了文档的可读性和专业性。
总结来说Microsoft Word提供了便捷的功能来设置标题的自动编号格式,不仅提高了文档的整洁度,也减少了手动修改带来的麻烦。通过上述步骤,您可以轻松实现标题的自动编号,并为您的文档增加结构化效果。这在学术写作、工作报告、技术文档等场合都是非常实用的技能。
希望本文能对您在Word文档编辑中有所帮助,让您的文档更加条理清晰,提升整体质量。
相关攻略
- word表格怎么自动延伸到下一页_word表格怎么自动延伸到下一页面
- word文档怎么保存到此电脑
- wpsppt怎么点击出现内容
- win10怎么调出显卡控制面板_w10显卡控制面板怎么设置
- word转换pdf免费软件哪个好_word转换pdf的软件免费
- word2016怎么自动生成目录_word的怎么自动生成目录
- word的对号怎么打出来
- win7修复系统文件损坏无法开机
- Word文档最后一页空白页删除方法解析,轻松解决您的烦恼!
- wps中间多了一页空白页怎么删除_wps怎么删掉中间空白的一页
- word2007目录怎么自动生成_word怎么让目录自动生成
- windows许可证密钥激活
- wps怎么自动生成序号12345_wps表格序号自动生成1234
- wps文字表格怎么删除多余的表格_wps怎么删除表格中所有文字
- Windows10定时关机设置教程,轻松掌握定时关机技巧
- win7资源管理器频繁崩溃重启_win7资源管理器不断重启根本操作不了