如何去掉PPT模板自带的背景音乐详细步骤解析
2025-02-24 18:24:11作者:饭克斯
在商务会议或学术报告中,PowerPoint(PPT)作为一种常用的演示工具,已经被广泛应用。但是许多用户在使用PPT模板时,常常会发现其中自带的背景音乐影响了演示效果。对于这一问题,本文将详细解析如何去掉PPT模板自带的背景音乐,帮助你更好地完成演示。以下是具体的步骤:
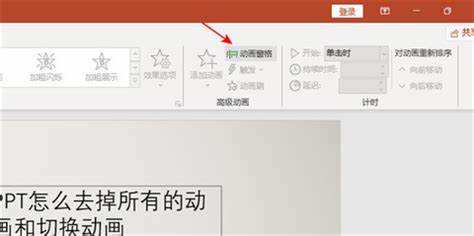
第一步:打开PPT文件
首先打开你需要编辑的PPT文件。如果是从网络上下载的PPT模板,确保你已经将其保存在本地,并使用Microsoft PowerPoint软件打开。畅通无阻的网络连接对于下载新的模板及相关资源是很重要的。
第二步:进入幻灯片浏览视图
在PPT中,切换到“幻灯片浏览”视图。在这个视图下,你可以快速查看所有幻灯片。通过选择需要编辑的幻灯片,方便地检查每页是否有背景音乐。在顶部菜单栏中,点击“视图”,然后选择“幻灯片浏览”,即可进入这一模式。
第三步:检查幻灯片中音频图标
在浏览幻灯片时,注意检查是否有音频图标,音频图标通常呈现为音符或扬声器的形状。如果某一幻灯片上面有这样的图标,说明该幻灯片中嵌入了背景音乐。逐页点击逐个检查,找到带有背景音乐的幻灯片。
第四步:选中音频图标
当你找到带有音频图标的幻灯片时,用鼠标单击该图标,将其选中。这时你会看到在上方菜单中出现“音频工具”。这通常是用于对音频进行编辑和设置的工具栏。确保你选中了正确的音频。
第五步:删除音频
选中音频图标后,按下键盘上的“Delete”键,或者右键点击音频图标并选择“删除”选项。这样幻灯片中的背景音乐就被成功去掉了。如果你的PPT模板中有多张幻灯片都有背景音乐,你需要重复以上步骤,逐一删除每个幻灯片中的音频。
第六步:检查全局音频设置
有些情况下背景音乐可能不是单独在幻灯片中加入而是设置为全局音频。在这种情况下,你可以点击“插入”菜单,然后选择“音频”。查看是否有全局音频设置。如果存在此设置,右键点击音频文件,可以选择“删除”或“移除”。
第七步:保存修改
完成背景音乐的删除后,不要忘记保存你的修改。在菜单栏中点击“文件”,然后选择“保存”或“另存为”。这样可以确保你所做的更改不会丢失。建议另存为一个新文件名,以备不时之需。
第八步:预览PPT
最后别忘了预览一下你的PPT,确保背景音乐已经成功去掉。点击“幻灯片放映”,查看每一张幻灯片,确认所有的音乐都已被彻底移除。
通过以上步骤,你就可以轻松去掉PPT模板中自带的背景音乐,保证你的演示不受干扰。在实际操作过程中,记得多加练习,以便熟悉音频的处理技巧。同时合理使用背景音乐也是提升演示效果的一个关键因素。在适合的场合,适当的音乐能为你的PPT增添不少分数。
相关攻略
- 如何在开机时进入命令提示符界面并进行相关设置
- 如何在PPT中设置背景音乐自动播放的详细步骤
- 如何在Excel中实现单元格内两行文字的对齐技巧
- 如何在MathType中输入分数线和分段函数的详细步骤
- 如何恢复未保存的Word2003文档,解决意外关闭问题
- 如何在浏览器中打开HTML文件的详细步骤与方法
- 如何判断D盘是固态硬盘还是机械硬盘的实用方法分享
- 如何在Excel表格中绘制竖向箭头的详细步骤与技巧
- 如何在微信朋友圈发布文字状态而不附带图片的方法解析
- 如何轻松取消笔记本电脑的定时关机设置,步骤详解
- 如何在Office中将背景颜色更改为白色,简单步骤详解
- 如何选择和下载安装虚拟机所需的ISO文件指南
- 如何在手机上打开exe文件格式的详细指南
- 如何解决电脑仅显示C盘,其他盘符消失的问题
- 如何在Excel格子中绘制斜线效果的方法详解
- 如何在Word中添加和设置长下划线的方法指南












