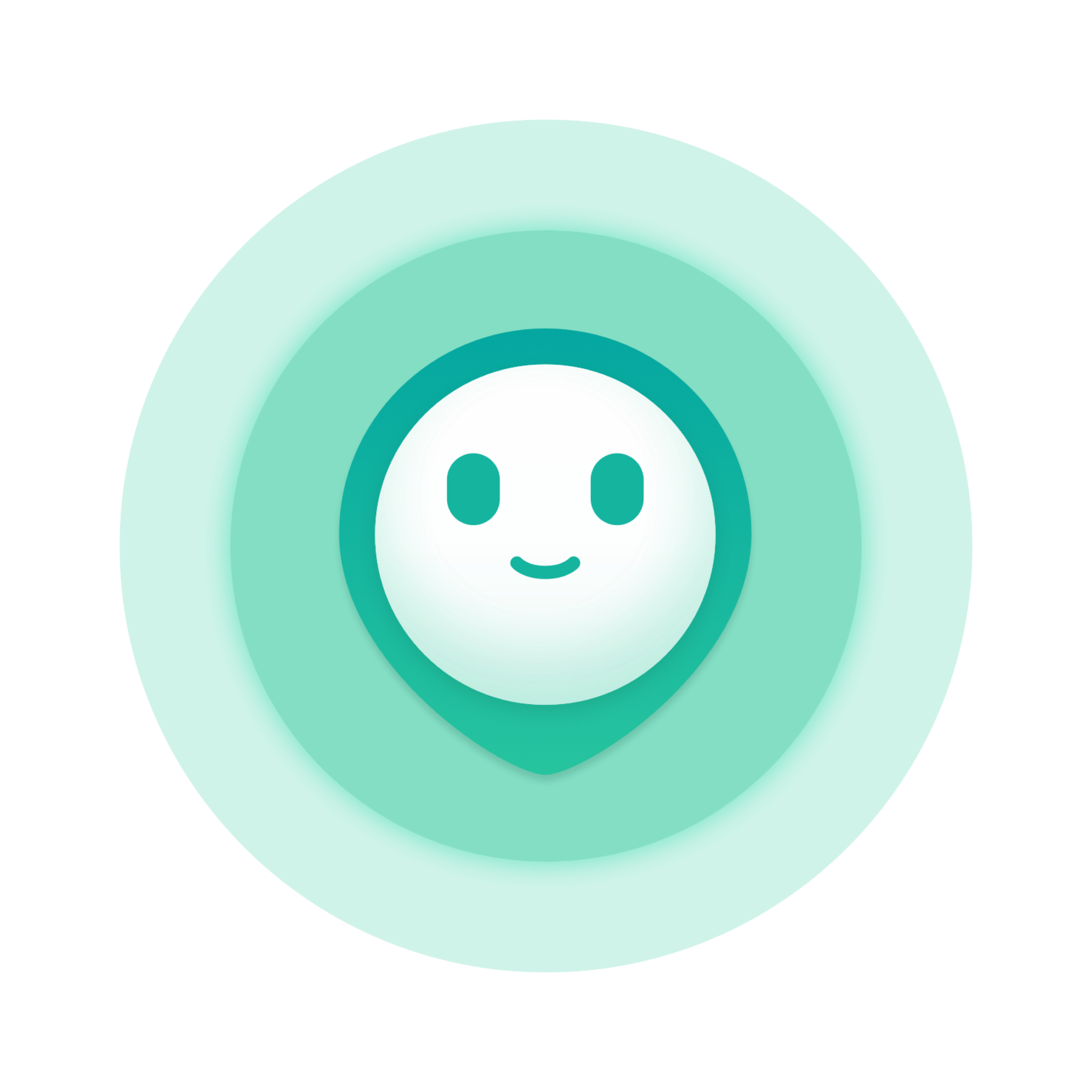如何在PPT中设置背景音乐自动播放的详细步骤
2025-02-24 18:27:56作者:饭克斯
在进行演示时,合适的背景音乐可以为整个PPT增色不少,不仅能够缓和气氛,还能更好地吸引听众的注意力。尤其在一些重要场合,如毕业典礼、企业汇报及创意展示等,适当的音乐能提升整体效果。那么如何在PPT中设置背景音乐自动播放呢?以下是详细的步骤,帮助您轻松完成这一设置。
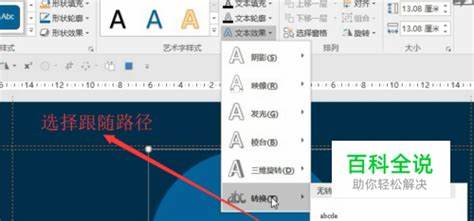
步骤一:准备音乐文件
首先您需要准备一段音频文件,确保文件格式为PPT支持的格式,如MP3、WAV等。如果您还没有合适的音乐,可以在网上找到免费的音乐资源,或者自己录制适合的音频。文件准备好后,注意将其保存在容易找到的位置。
步骤二:打开PPT文件
启动Microsoft PowerPoint,打开您需要添加背景音乐的PPT文件。如果您还没有创建PPT,可以选择一个模板,或新建一个空白文档。在此基础上添加您想要展示的内容。
步骤三:插入音频
在PPT的顶部菜单中,找到“插入”选项,点击进入后您会看到许多插入对象的选项。在这些选项中,找到“音频”按钮,并点击它。选择“音频文件”后,系统会打开一个对话框,让您选择刚刚准备好的音频文件。找到并选中该文件,然后点击“插入”。
步骤四:设置音频播放选项
成功插入音频后,您会在PPT中看到一个音频图标。单击该图标然后在顶部菜单中会出现“音频工具”选项卡。在这个选项卡中,您可以看到“播放”选项。点击该选项将会出现音频播放的设置。
在“播放”选项中,找到“开始”的下拉菜单。通常默认为“单击时”。您需要将其更改为“自动”。这样音乐将在您放映幻灯片时自动播放。
步骤五:设置音频跨幻灯片播放
如果您希望音乐贯穿整个演示,而不仅仅是在第一张幻灯片上播放,您需要找到“在此后播放”或“跨幻灯片播放”等设置选项。在“音频工具”中的“播放”选项下,找到“循环到下一个幻灯片”的复选框,将其选中。这样的设置可以确保音乐在整个PPT中持续播放,不会因为幻灯片的切换而停止。
步骤六:调整音频音量
同样在“音频工具”的“播放”选项中,您可以找到音量调节的设置。根据演示环境和观众的需要,调整音频的音量,以确保音乐能够清晰可闻,但又不会干扰到讲解。建议在正式演讲前先进行试听,以达到最佳效果。
步骤七:保存和测试
在完成所有设置后,记得保存您的PPT文件。然后点击“放映”,查看音乐是否按预期自动播放。如果发现在某些幻灯片中音乐没有按预期播放,可以返回设置进行调整。
步骤八:注意使用礼仪
在设置背景音乐时,一定要考虑到音乐的内容和风格是否与您的演示主题相匹配。同时也要注意,音乐的音量不宜过大,以免影响到观众的观看体验。在正式场合中,挑选轻柔的背景音乐通常会更为合适。
在PPT中设置背景音乐自动播放的过程并不复杂,只需按照上述步骤操作即可。合适的音乐能够给您的演示锦上添花,但切记在使用的过程中要尊重听众,确保音乐的选择和使用符合场合的需求。希望以上步骤能为您的演示增添更多可能性!
相关攻略
- 如何在Excel中实现单元格内两行文字的对齐技巧
- 如何在MathType中输入分数线和分段函数的详细步骤
- 如何恢复未保存的Word2003文档,解决意外关闭问题
- 如何在浏览器中打开HTML文件的详细步骤与方法
- 如何判断D盘是固态硬盘还是机械硬盘的实用方法分享
- 如何在Excel表格中绘制竖向箭头的详细步骤与技巧
- 如何在微信朋友圈发布文字状态而不附带图片的方法解析
- 如何轻松取消笔记本电脑的定时关机设置,步骤详解
- 如何在Office中将背景颜色更改为白色,简单步骤详解
- 如何选择和下载安装虚拟机所需的ISO文件指南
- 如何在手机上打开exe文件格式的详细指南
- 如何解决电脑仅显示C盘,其他盘符消失的问题
- 如何在Excel格子中绘制斜线效果的方法详解
- 如何在Word中添加和设置长下划线的方法指南
- 如何使用curl命令在cmd中查看无线网密码技巧
- 如何设置苹果手机的定时开关机功能详解