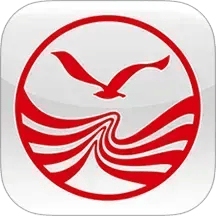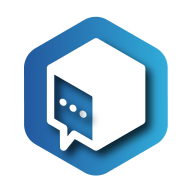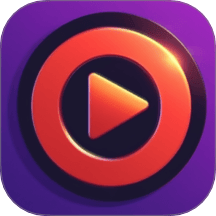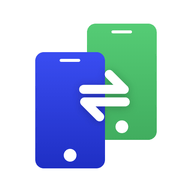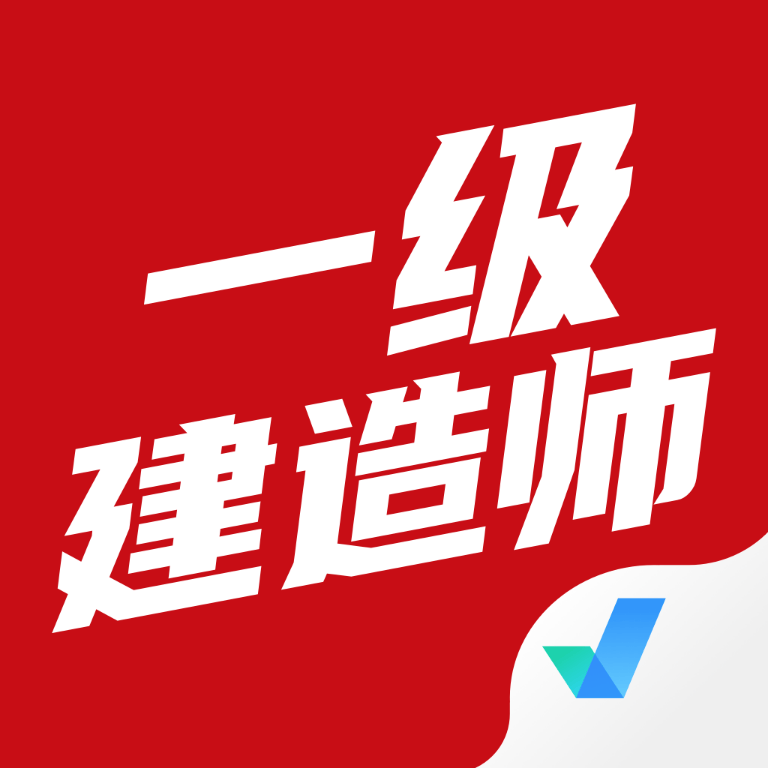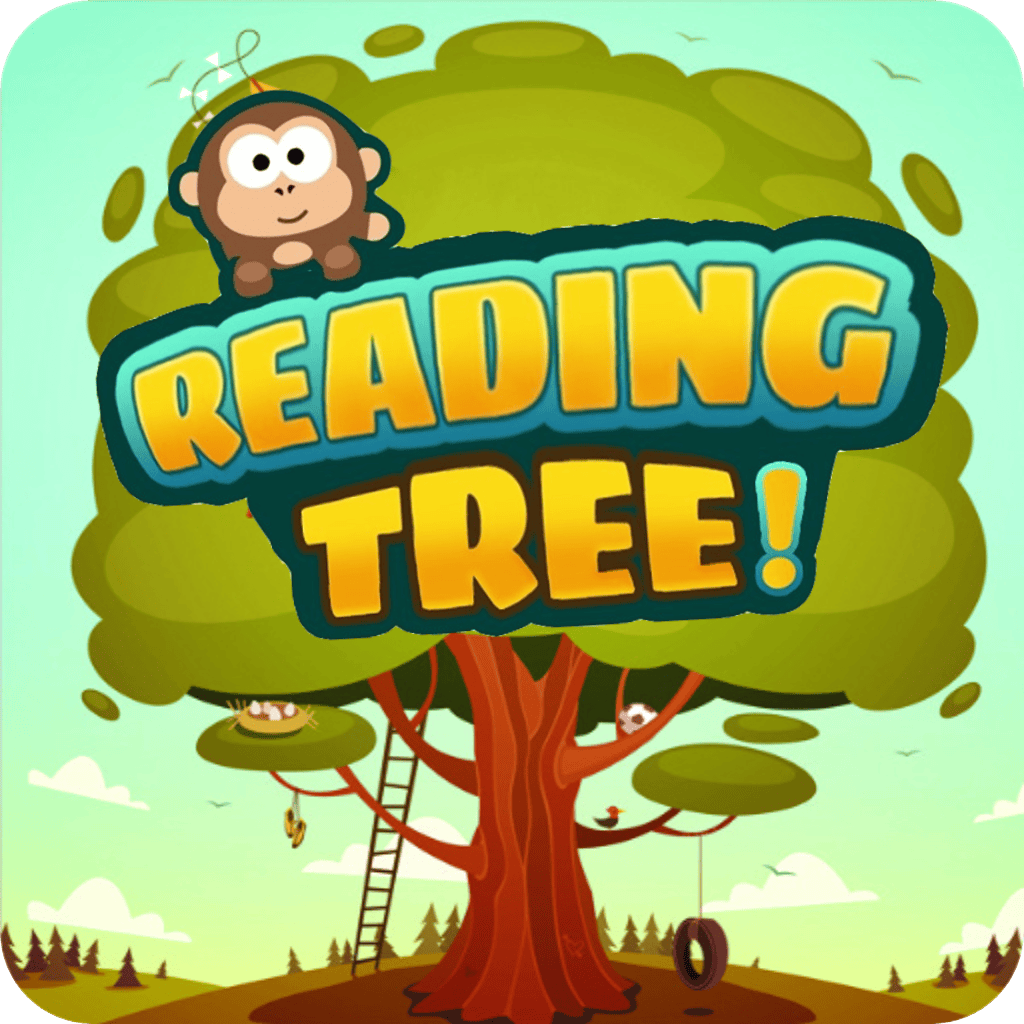如何在开机时进入命令提示符界面并进行相关设置
2025-02-24 18:14:32作者:饭克斯
在使用计算机的过程中,难免会遇到各种问题,特别是在系统出现故障或需要进行特定配置时,命令提示符(Command Prompt,CMD)就显得尤为重要。本文将为大家介绍如何在开机时进入命令提示符界面,并进行相关设置。

首先命令提示符是一种基于文本的用户界面,它允许用户直接与操作系统交互,执行各种命令,以便进行系统管理、故障排除和网络配置等工作。在某些情况下,如果Windows系统无法正常启动,进入命令提示符就成为了修复问题的重要手段。
步骤一:通过高级启动选项进入命令提示符
1. 重启计算机:首先启动或重启您的计算机。
2. 进入高级启动选项:在计算机启动过程中,当看到Windows徽标时,按下F8、Shift+F8,或者在启动时按住电源按钮强行关机,然后再开机,通常会出现“自动修复”界面。接下来选择“查看高级修复选项”。
3. 选择命令提示符:在“选择一个选项”界面中,点击“故障排除”>“高级选项”>“命令提示符”。此时系统将会载入命令提示符界面。
步骤二:使用命令提示符进行设置
在进入命令提示符后,您可以通过输入不同的命令来进行相关设置。以下是一些常用的命令及其用途:
1. chkdsk命令:用于检测和修复硬盘错误。在命令提示符中输入“chkdsk C: /f”,其中C:是您需要检查的驱动器。如果发现有错误,系统会提示您在下次启动时进行修复。
2. sfc命令:用于扫描和修复系统文件。通过输入“sfc /scannow”命令,系统将扫描所有受保护的系统文件,并尝试修复损坏的文件。
3. bootrec命令:用于修复启动问题。在命令提示符中输入“bootrec /fixmbr”或“bootrec /fixboot”可以修复MBR(主引导记录)或引导扇区相关的问题,帮助系统恢复正常启动。
4. ipconfig命令:用于查看和配置网络设置。输入“ipconfig /all”可以查看当前网络适配器的IP地址、子网掩码和默认网关等信息;输入“ipconfig /release”或“ipconfig /renew”可以释放和更新IP地址。
步骤三:退出命令提示符并重启计算机
完成相关设置后,您可以输入“exit”命令来退出命令提示符界面,系统将会返回到前一个菜单中。接下来选择“继续”来重新启动计算机。
通过以上步骤,您可以在开机时进入命令提示符界面并进行相关设置。命令提示符是一个强大而有用的工具,能够帮助用户在面对系统问题时进行有效的故障排除和修复。
,在使用命令提示符进行操作时,请务必小心,以避免误操作导致系统问题。另外建议定期备份重要数据,以防万一。
希望本文能够帮助您顺利进入命令提示符,并解决您在使用计算机时遇到的问题。如果您仍然存在疑问,请咨询专业技术人员或访问相关技术支持论坛 للحصول على المساعدة المناسبة.
相关攻略
- 如何在PPT中设置背景音乐自动播放的详细步骤
- 如何在Excel中实现单元格内两行文字的对齐技巧
- 如何在MathType中输入分数线和分段函数的详细步骤
- 如何恢复未保存的Word2003文档,解决意外关闭问题
- 如何在浏览器中打开HTML文件的详细步骤与方法
- 如何判断D盘是固态硬盘还是机械硬盘的实用方法分享
- 如何在Excel表格中绘制竖向箭头的详细步骤与技巧
- 如何在微信朋友圈发布文字状态而不附带图片的方法解析
- 如何轻松取消笔记本电脑的定时关机设置,步骤详解
- 如何在Office中将背景颜色更改为白色,简单步骤详解
- 如何选择和下载安装虚拟机所需的ISO文件指南
- 如何在手机上打开exe文件格式的详细指南
- 如何解决电脑仅显示C盘,其他盘符消失的问题
- 如何在Excel格子中绘制斜线效果的方法详解
- 如何在Word中添加和设置长下划线的方法指南
- 如何使用curl命令在cmd中查看无线网密码技巧