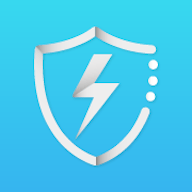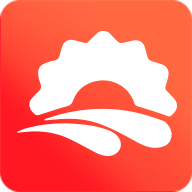如何恢复未保存的Word2003文档,解决意外关闭问题
2025-02-24 18:21:52作者:饭克斯
在工作中很多用户会遇到突发状况,比如计算机崩溃、操作系统异常关闭,或者因为意外断电等原因,导致未保存的Word 2003文档丢失。这样的情况让人难以忍受,尤其是在文档内容较多或者时间紧迫的情况下,如何恢复未保存的文档成为了一个重要的问题。本文将为您介绍几种可能的解决方法。

一、检查自动恢复功能
Word 2003自带的自动恢复功能是一种有效的保护措施。该功能会定时保存正在编辑的文档副本。如果您在意外关闭Word之前启用了这个功能,可以按以下步骤检查是否存在自动恢复的文档:
1. 重新启动Word 2003。
2. 在启动时,Word会自动检查是否有可恢复的文档。如果有它将会在文档列表中显示出来。
3. 点击自动恢复的文档,进行编辑并保存。
如果没有自动恢复的提示,您可以手动搜索存储位置。例如一般情况下,自动恢复文件会保存在如下路径:
C:\Documents and Settings\用户名\Application Data\Microsoft\Word\
您可以打开该文件夹,查找以“.asd”结尾的文件,这可能就是您的自动恢复文件。
二、查找临时文件
除了自动恢复文件外,Word 2003还有可能创建临时文件。临时文件通常以“~”符号开始,或者以“.tmp”结尾。您可以手动搜索这些文件,以便找到可能的未保存文档:
1. 打开Windows资源管理器,进入到您常用的文档目录。
2. 在搜索框中输入“~*.doc”或“*.tmp”,进行搜索。
3. 如果找到了相关文件,可以尝试打开,看看是否是您未保存的文档。
三、使用文件恢复工具
如果自动恢复和临时文件都未能帮您找到未保存的文档,您可以考虑使用一些专业的文件恢复工具。这些工具可以扫描您的硬盘,寻找潜在的丢失文档。但许多工具在恢复文件之前可能需要付费,且恢复成功率也并不一定保证。
常用的文件恢复工具包括:
Recuva
EaseUS Data Recovery Wizard
Disk Drill
使用这些工具时,请确保按照说明进行操作,并在扫描完成后仔细查看可恢复的文件列表,寻找相关的Word文档。
四、提高数据保护措施
为避免未来再次出现类似的问题,建议用户采取一些有效的预防措施:
1. 定期保存文档:在编辑文档时,养成养成每10分钟手动保存一次的习惯。
2. 调整自动恢复设置:在Word 2003中,您可以进入“工具”>“选项”>“保存”选项卡,设置自动恢复间隔时间,比如设置为每5分钟自动保存一次。
3. 保留多个版本:编辑重要文档时,可以保留多个版本,避免因错误操作导致全部内容丢失。
尽管未保存的Word 2003文档丢失可能会带来困扰,但通过自动恢复功能、临时文件查找和专业恢复工具,我们有许多方法来尝试恢复丢失的文档。同时用户也应当学习如何做好数据的备份与保护,以减少意外情况带来的损失。希望本文提供的方法能帮助您顺利找回重要文档。
相关攻略
- 如何在浏览器中打开HTML文件的详细步骤与方法
- 如何判断D盘是固态硬盘还是机械硬盘的实用方法分享
- 如何在Excel表格中绘制竖向箭头的详细步骤与技巧
- 如何在微信朋友圈发布文字状态而不附带图片的方法解析
- 如何轻松取消笔记本电脑的定时关机设置,步骤详解
- 如何在Office中将背景颜色更改为白色,简单步骤详解
- 如何选择和下载安装虚拟机所需的ISO文件指南
- 如何在手机上打开exe文件格式的详细指南
- 如何解决电脑仅显示C盘,其他盘符消失的问题
- 如何在Excel格子中绘制斜线效果的方法详解
- 如何在Word中添加和设置长下划线的方法指南
- 如何使用curl命令在cmd中查看无线网密码技巧
- 如何设置苹果手机的定时开关机功能详解
- 如何在Excel中添加倒三角数据的方法与技巧
- 如何在Win7系统中有效转移虚拟内存设置指南
- 如何进入带命令提示符的安全模式:全面指南与步骤解析