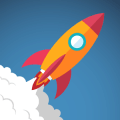详细步骤教你如何在Win10系统中格式化磁盘分区
2025-02-09 16:05:07作者:饭克斯
在日常使用Windows 10操作系统的过程中,用户可能会因为各种原因需要格式化磁盘分区。无论是为了清理存储空间、删除旧文件,还是准备将磁盘用于新的用途,格式化磁盘分区都是一个常见的操作。本文将详细介绍在Windows 10系统中格式化磁盘分区的步骤,确保你能够轻松上手。
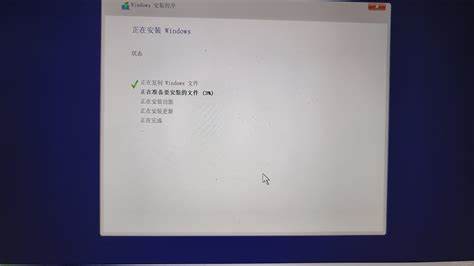
### 一、准备工作
在进行格式化之前,首先要确认以下几点:
1. 备份数据:格式化磁盘将会删除磁盘上的所有数据,所以请务必提前备份重要文件。
2. 确定分区:确保你要格式化的分区是正确的,以免误删数据。
3. 检查磁盘状态:在格式化之前,检查磁盘是否有错误或坏道,可以使用Windows自带的磁盘检查工具进行检查。
### 二、打开“磁盘管理”工具
1. 右键点击“开始”按钮:在桌面左下角的“开始”按钮上右键单击,弹出菜单后选择“磁盘管理”。
2. 进入磁盘管理界面:此时将打开“计算机管理”窗口,左侧栏中选择“磁盘管理”。在右侧可以看到你的所有磁盘分区情况。
### 三、选择要格式化的分区
在磁盘管理窗口中,找到你想要格式化的磁盘分区。确保确认这个分区是你要格式化的对象,并且它不包含任何重要数据。
### 四、格式化分区
1. 右键点击目标分区:在所选分区上右键单击,选择“格式化”。
2. 设置格式化选项:弹出“格式化”窗口后,你需要设置以下选项:
卷标:为该分区起一个名称,便于后续识别。
文件系统:通常可以选择NTFS、FAT32或exFAT,其中NTFS适合大多数用途。
分配单位大小:一般选择默认选项即可。
快速格式化:可以勾选“执行快速格式化”选项,这样会加快格式化速度。如果你希望对磁盘进行深度检查,可以取消勾选。
3. 确认格式化:设置完成后,点击“确定”按钮。系统会弹出警告提示,提醒你该操作将删除所有数据。确认无误后选择“是”继续。
### 五、等待格式化完成
格式化过程通常会很快完成,具体时间取决于分区的大小和你的选择。完成后系统会在磁盘管理界面上显示该分区的新文件系统和卷标。
### 六、检查格式化结果
在磁盘管理中确认该分区已经被成功格式化。你可以打开“此电脑”,查看该分区是否能够正常访问,并且可以开始存储新的文件。
### 注意事项
1. 谨慎操作:任何磁盘操作都有一定的风险,确保在操作前仔细检查。不要随意格式化你不了解的分区。
2. 定期备份:养成良好的数据备份习惯,确保文件安全。
3. 了解文件系统:不同的文件系统适合不同用途,了解并根据需要选择文件系统,可以提高磁盘的使用效率。
### 总结
格式化磁盘分区在Windows 10系统中是一个较为简单的操作,只需按照上述步骤进行即可。不过操作时千万要小心,确保不误删重要数据。通过格式化你可以有效管理存储空间,为未来的使用做好准备。
相关攻略
- 详细攻略:如何高效刷魔兽世界奥格瑞玛声望
- 详细解析保存快捷键:Ctrl加什么另存为快捷键指南
- 详细解析Windows7激活工具的使用方法与步骤
- 详细解析Win7重装系统步骤与U盘启动指南
- 详细指南:如何在Windows11中修改管理员密码与用户名
- 详解Word表格下拉填充技巧,轻松实现内容自动填充
- 详细教程:如何检查Windows10系统的内存大小和使用情况
- 详细解析Win7重装系统分区步骤及百度网盘资源共享
- 详细解析Win7系统镜像安装步骤与方法指南
- 详细步骤:如何在Win7系统中关闭密码登录设置
- 详细步骤指南:如何在Win7开机时进行系统重装及快捷键使用
- 详细步骤:如何使用U盘启动安装Windows11
- 详细步骤:Win7系统如何进入BIOS设置界面教程
- 详细教程:查看Windows10激活状态的多种方法
- 详解Windows7SP1版本及其特点解析
- 详细指南:Win7电脑系统重装步骤与注意事项解析