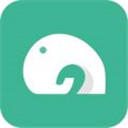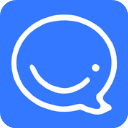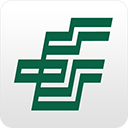详细教程:查看Windows10激活状态的多种方法
2025-02-05 10:49:07作者:饭克斯
在中国Windows 10是许多用户的首选操作系统。无论是办公还是娱乐,Windows 10都提供了丰富的功能和良好的用户体验。但是要充分利用系统的所有功能,确保您的操作系统已经激活是至关重要的。本文将为您介绍几种查看Windows 10激活状态的方法,帮助您轻松确定当前系统的激活情况。
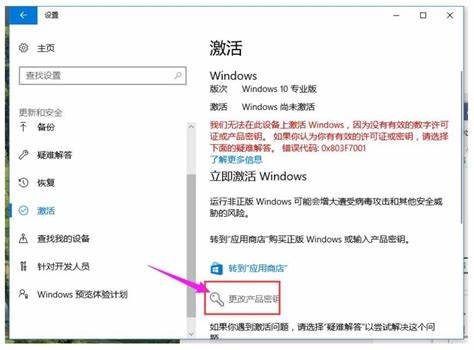
方法一:通过设置查看激活状态
最简单的查看Windows 10激活状态的方法是通过系统设置。按照以下步骤操作:
点击屏幕左下角的“开始”菜单,找到“设置”(齿轮图标)。
在设置窗口中,选择“更新与安全”。
在左侧菜单中,点击“激活”。
查看右侧的激活状态,您会看到“Windows已激活”或“Windows尚未激活”的提示。如果已激活您还会看到一些关于您的Windows版本的信息。
通过这种方式,您可以直观地了解Windows 10的激活情况,并获取版本信息。
方法二:使用系统信息查看激活状态
除了通过设置,您还可以通过系统信息来检查激活状态。具体步骤如下:
右键点击“此电脑”或“我的电脑”,选择“属性”。
在打开的窗口中,向下滚动,您会看到“Windows激活”部分,激活状态将在这里显示。
这种方法简单快捷,非常适合经常查看系统信息的用户。
方法三:使用命令提示符检查激活状态
如果您喜欢使用命令行工具,您可以通过命令提示符来查看激活状态。请按照以下步骤操作:
在搜索框中输入“cmd”,然后右键点击“命令提示符”,选择“以管理员身份运行”。
在命令提示符窗口中,输入以下命令并按回车:
slmgr /xpr此时您会看到一个弹窗,显示您的Windows激活状态。如果弹窗显示“此机器已永久激活”,则说明您的系统已经激活。
利用命令提示符,您可以快速获取激活状态,并且可以通过其他命令进一步管理您的系统。
方法四:使用PowerShell查看激活状态
PowerShell是另一个强大的命令行工具,也可以用来查看Windows激活状态。具体步骤如下:
在搜索框中输入“PowerShell”,右键点击“Windows PowerShell”,选择“以管理员身份运行”。
在打开的PowerShell窗口中,输入以下命令并按回车:
(GetWmiObject Class SoftwareLicensingProduct | WhereObject { $_.PartialProductKey ne $null }).LicenseStatus如果返回值为“1”,则表示您的Windows已激活。
使用PowerShell可以查看更加详细的激活信息,并对系统进行更深入的管理。
方法五:检查水印提示
如果您的Windows 10没有激活,系统可能会在桌面的右角显示一个“Windows未激活”的水印。您可以通过观察这个水印来判断激活状态。不过这种方法不够准确,所以最好还是通过前面提到的方法来确认。
确保Windows 10激活状态是使用该系统的关键,无论是通过设置、系统信息、命令提示符,还是PowerShell,都可以快速查看激活情况。如果您发现系统未激活,请及时进行激活,以便享受完整的功能和安全保障。希望上述方法对您有所帮助,让您在使用Windows 10的同时能够拥有一个稳定安心的操作环境。
相关攻略
- 详解Windows7SP1版本及其特点解析
- 详细指南:Win7电脑系统重装步骤与注意事项解析
- 详细步骤教你如何安装Win7镜像系统,轻松搞定!
- 详解Windows系统常用运行命令大全,提升你的电脑操作效率
- 详解在Excel表格中绘制斜线并添加斜文字的步骤
- 详细步骤教你如何设置Word文档加密保护,确保文件安全
- 详细解析Windows10系统之家:全面安装教程与使用技巧
- 详解Win7系统重置电脑步骤与注意事项
- 详细步骤教你设置Win7系统三层密码,保护你的电脑安全
- 详解《DNF》游戏协议:规则与注意事项
- 详解英雄联盟对局持续原因
- 详解龟形态宝可梦:特性技能与进化路线全面解析
- 详解龟形态宝可梦名称及特性解析攻略
- 详解龟脚脚宝可梦属性:掌握其战斗优势与搭配技巧攻略
- 详解英雄联盟中“龟龟”英雄的技能属性及游戏攻略
- 详细魔兽世界职业角色分析