详细指南:如何在Windows11中修改管理员密码与用户名
2025-02-08 10:22:13作者:饭克斯
在日常使用Windows 11操作系统的过程中,可能会因为安全原因或个人习惯,想要修改管理员密码和用户名。作为一位用户,掌握这种操作不仅能够提升账户的安全性,还能够让你的设备使用更加顺手。本文将在以下部分详细介绍如何在Windows 11中修改管理员密码与用户名。
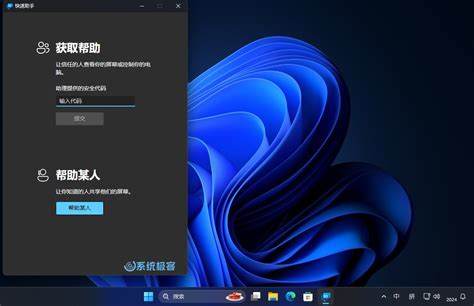
第一部分:修改管理员密码
修改管理员密码是确保你系统安全的重要步骤。若你担心密码被他人猜到,或者需要定期更换密码,那么请按照以下步骤进行操作:
步骤1:打开设置
首先点击任务栏左下角的“开始”按钮,找到并点击“设置”图标。你也可以通过快捷键“Win + I”直接打开设置窗口。
步骤2:前往账户设置
在设置窗口中,找到左侧菜单栏的“账户”选项,点击进入。
步骤3:选择登录选项
在账户页面中,找到并点击“登录选项”,这里你可以看到更改密码的相关设置。
步骤4:更改密码
在登录选项下,找到“密码”部分,点击“更改”。系统会要求你输入当前密码以验证身份。输入后接着按照提示设置新的密码,并确认。完成后点击“下一步”,最后选择“完成”以保存更改。
第二部分:修改管理员用户名
除了修改密码,改变管理员的用户名也是提升个性化联系的重要步骤。请按照以下方法进行:
步骤1:打开设置
同样地首先打开设置界面,可以通过“开始”菜单或者使用“Win + I”快捷键。
步骤2:前往账户设置
选择左侧的“账户”,然后在右侧找到“家庭和其他用户”选项,可以在这里看到你当前的用户账户。
步骤3:选择更改用户名
在“家庭和其他用户”部分,找到你的管理员账户,点击账户名称旁的“更改帐户类型”按钮,这时你可以选择用户类型。
步骤4:访问用户账户控制面板
要修改用户名,需要在控制面板中进行。在任务栏搜索框中输入“控制面板”,然后打开它。选择“用户账户”,再点击“更改账户类型”。
步骤5:修改用户名
在用户账户中,找到你的管理员账户,点击“更改我的名字”。在弹出的窗口中,你可以输入新的用户名,输入后点击“更改名称”。完成后名字就会被更新。
注意事项
在修改管理员密码和用户名时,有几个注意事项需要谨记:
确保新的密码既复杂又容易可以结合字母、数字和符号。
修改用户名后,某些应用程序可能需要重新配置,请耐心按照引导完成设置。
在准备更改前请做好备份,以防万一。
在Windows 11中,修改管理员密码和用户名的过程相对简单。通过以上步骤,可以轻松提升你的账户安全性和个性化设置。定期更改密码,选择复杂而易记的方式,能够有效防止未授权访问。希望本指导对你有所帮助,祝你使用Windows 11愉快!
相关攻略
- 详解Word表格下拉填充技巧,轻松实现内容自动填充
- 详细教程:如何检查Windows10系统的内存大小和使用情况
- 详细解析Win7重装系统分区步骤及百度网盘资源共享
- 详细解析Win7系统镜像安装步骤与方法指南
- 详细步骤:如何在Win7系统中关闭密码登录设置
- 详细步骤指南:如何在Win7开机时进行系统重装及快捷键使用
- 详细步骤:如何使用U盘启动安装Windows11
- 详细步骤:Win7系统如何进入BIOS设置界面教程
- 详细教程:查看Windows10激活状态的多种方法
- 详解Windows7SP1版本及其特点解析
- 详细指南:Win7电脑系统重装步骤与注意事项解析
- 详细步骤教你如何安装Win7镜像系统,轻松搞定!
- 详解Windows系统常用运行命令大全,提升你的电脑操作效率
- 详解在Excel表格中绘制斜线并添加斜文字的步骤
- 详细步骤教你如何设置Word文档加密保护,确保文件安全
- 详细解析Windows10系统之家:全面安装教程与使用技巧












