详解Word表格下拉填充技巧,轻松实现内容自动填充
2025-02-08 10:08:29作者:饭克斯
在日常办公中,Microsoft Word是我们常用的文档处理工具,尤其是在处理表格时,其简单的操作和良好的兼容性使其成为了许多人的首选。但是很多用户在使用Word表格时,常常会遇到需要重复输入数据的烦恼,尤其是在处理较大或者格式复杂的表格时就显得尤为麻烦。幸运的是Word提供了下拉填充的技巧,可以帮助我们轻松实现内容的自动填充,让办公效率大大提升。
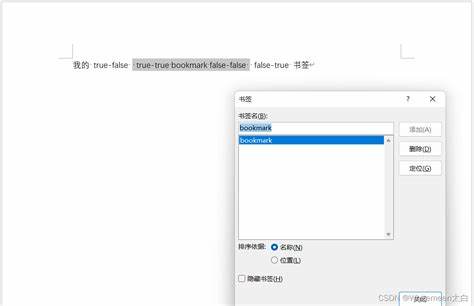
一、什么是下拉填充
下拉填充是指在Word表格中,通过简单的操作,将一个单元格中的内容快速复制到其他单元格中,避免重复输入。与Excel的下拉填充相比,Word的下拉填充相对简单,更适合静态表格数据的处理。
二、Word表格下拉填充的步骤
为了帮助大家更好地理解Word表格下拉填充的技巧,下面我将详细介绍具体操作步骤:
1. 创建表格
首先在Word中插入一个表格。点击“插入”选项卡,选择“表格”,然后根据需要选择行列数,生成一个空白表格。
2. 输入初始内容
在需要进行下拉填充的单元格中输入初始内容,比如数字、日期或者文本。要注意的是Word会根据首个单元格的内容判断后续填充的内容。
3. 使用填充柄
选中刚才输入内容的单元格,鼠标移动到单元格的右下角,会看到一个小方块(填充柄)。光标变成“十字”样式时,按住鼠标左键并向下或向右拖动,就会看到其他单元格自动填入相应的内容,整个过程非常直观和简单。
4. 提示与技巧
在下拉填充的过程中,如果需要填充不同的内容,比如星期几或月份,可以用首次输入的单元格进行系列填充,只需在填写第一个单元格时明确输入系列内容,接下来使用下拉即可自动填充后续内容。
三、下拉填充中的注意事项
虽然Word的下拉填充技巧使用简单,但在实际操作中也有几个注意事项:
1. 数据类型一致性
在进行下拉填充时,确保填充值的数据类型一致,比如文本、数字或日期等。若首个单元格内容为文本,后续单元格也将以文本形式填充;而若首个单元格为日期,则后续均为日期。
2. 不支持复杂计算
Word的下拉填充并不支持计算公式的运用。如果需要进行复杂的数据计算,建议使用Excel工具更为合适。
3. 检查结果
在填充完成后,要仔细检查填充结果,确保所填充的数据是符合需求的,毕竟误填可能会造成不必要的麻烦和数据混乱。
四、结语
总之Word表格下拉填充技巧能够让我们在处理日常表格时省去许多繁琐的输入工作,提高工作效率。掌握这一技巧后,你会发现处理较大数据表格的工作变得更加轻松。如果你还是在为重复的输入而烦恼,不妨试试本文所介绍的Word表格下拉填充技巧,相信一定能帮到你。
相关攻略
- 详细教程:如何检查Windows10系统的内存大小和使用情况
- 详细解析Win7重装系统分区步骤及百度网盘资源共享
- 详细解析Win7系统镜像安装步骤与方法指南
- 详细步骤:如何在Win7系统中关闭密码登录设置
- 详细步骤指南:如何在Win7开机时进行系统重装及快捷键使用
- 详细步骤:如何使用U盘启动安装Windows11
- 详细步骤:Win7系统如何进入BIOS设置界面教程
- 详细教程:查看Windows10激活状态的多种方法
- 详解Windows7SP1版本及其特点解析
- 详细指南:Win7电脑系统重装步骤与注意事项解析
- 详细步骤教你如何安装Win7镜像系统,轻松搞定!
- 详解Windows系统常用运行命令大全,提升你的电脑操作效率
- 详解在Excel表格中绘制斜线并添加斜文字的步骤
- 详细步骤教你如何设置Word文档加密保护,确保文件安全
- 详细解析Windows10系统之家:全面安装教程与使用技巧
- 详解Win7系统重置电脑步骤与注意事项












