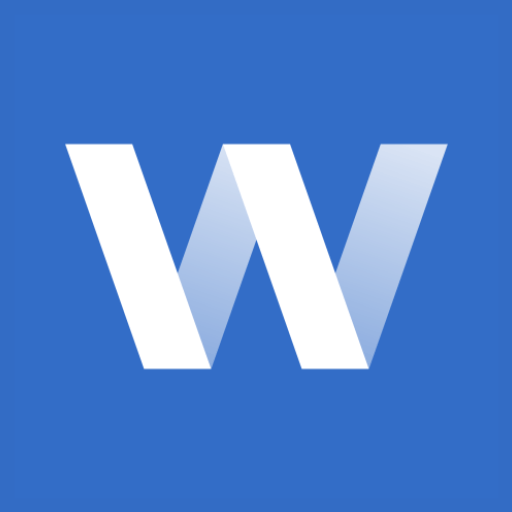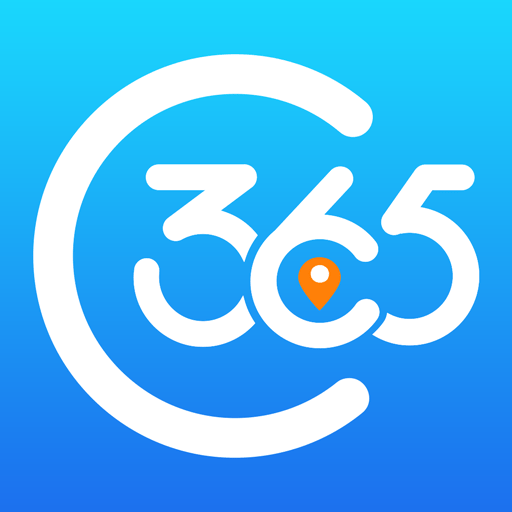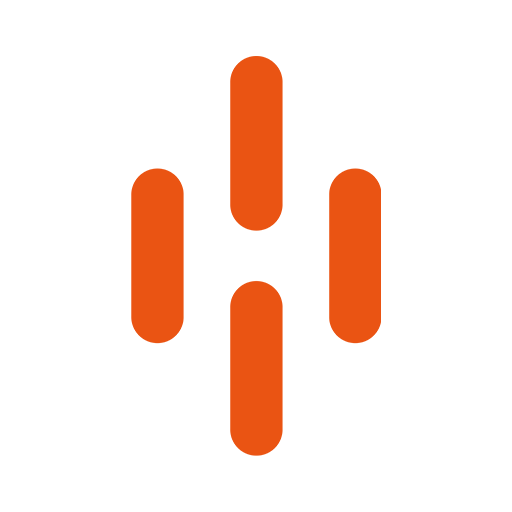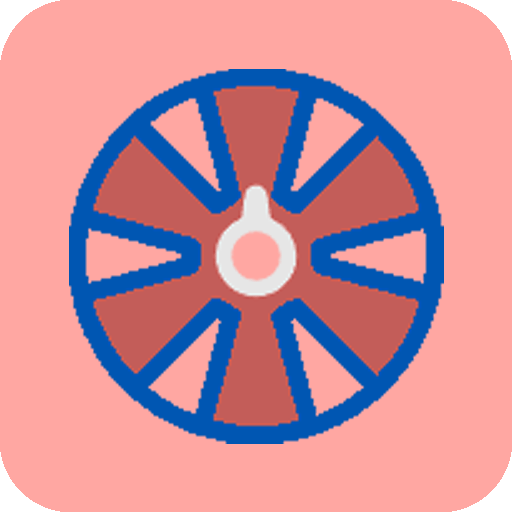win10有没有定时开关机-win10能不能定时开关机
2025-02-07 14:02:58作者:饭克斯
随着科技的迅猛发展,操作系统在满足用户需求的过程中不断升级与完善。Windows 10作为微软公司推出的最新操作系统,因其丰富的功能和友好的用户界面受到各界用户的广泛欢迎。而在日常使用中,定时开关机的需求逐渐成为许多用户关注的热点。那么Windows 10是否能够实现定时开关机呢?本文将对此进行详细探讨。
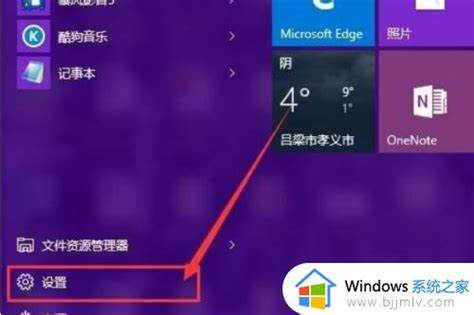
首先我们要了解Windows 10是否提供了内置的定时开关机功能。实际上Windows 10并没有直接的图形用户界面来设置定时开关机功能。但是借助系统自带的一些强大工具和简单的操作,我们可以实现定时开关机的需求。
实现此功能的主要方法是利用“任务计划程序”。这是一个Windows系统自带的工具,用户可以通过它来设定各种任务的执行时间,包括开机和关机。下面是具体的步骤说明:
如何设置Windows 10定时关机
1. 打开“任务计划程序”:在Windows搜索框中输入“任务计划程序”,点击打开。
2. 创建基本任务:在右侧的“操作”面板中,点击“创建基本任务”。
3. 输入任务名称:在弹出的向导中,为你的任务命名(如“定时关机”),并点击“下一步”。
4. 设置触发器:选择任务开始的时间,用户可以选择每天、每周或每月重复执行。设定好后点击“下一步”。
5. 设置操作:在操作类型中选择“启动程序”,然后点击“下一步”。
6. 输入程序或脚本:在“程序或脚本”框中输入“shutdown”,在“添加参数”框中输入“/s /t 0”,然后点击“下一步”。这段命令的意思是立即关机。
7. 完成设置:最后确认任务设置无误后,点击“完成”。
通过以上步骤,用户便可以实现定时关机。设置完成后Windows 10会在设定的时间自动执行关机操作。
如何设置Windows 10定时开机
但是相较于定时关机,Windows 10的定时开机设置则相对复杂些。由于操作系统本身并不提供相关功能,用户需通过BIOS设置来实现定时开机。以下是一个简单的设置流程:
1. 进入BIOS:重启计算机,在开机时按下特定的键(常见如F2、DEL、ESC等,具体键位根据主板不同而有所不同)进入BIOS设置界面。
2. 找到电源管理:在BIOS界面中,找到与电源管理相关的选项,通常为“Power Management Setup”或“ACPI Configuration”。
3. 启用定时开机:在电源管理选项中,寻找“Wake Up Event Setup”或类似名称的选项,启用“Resume By Alarm”或“Power On By RTC Alarm”,并设置具体的开机时间。
4. 保存设置并退出BIOS:完成设置后,保存更改并退出BIOS界面,系统将按设定时间自动开机。
,不同型号主板的BIOS界面可能有所不同,具体的名称和选项也可能更改,用户应根据自身设备进行相应调整。
小结
综上所述Windows 10虽然没有直接提供图形化的定时开关机功能,但通过任务计划程序和BIOS设置,我们仍然能够实现定时关机与定时开机的需求。这为用户提供了一种灵活的方式来管理计算机的使用时间,提升了生活和工作的效率。
当然在使用定时开关机功能时,用户需谨慎设置,确保计算机在预定时间前保存好所有的工作进度,以免造成不必要的损失。同时定时开机功能在某些情况下可能受限于硬件支持,所以在设定之前,建议用户先确认自己的主板是否支持此功能。
希望本文能够为大家在Windows 10上设置定时开关机提供有用的参考和指导,帮助用户更好地管理个人电脑的使用习惯。
相关攻略
- windows10菜单键打不开
- win11关机并非真的关机-win11彻底关机的方法
- Windows7系统如何删除开机密码,重装后能否继续使用
- winform界面开发
- win10登录界面转圈卡住不动
- Windows10系统快捷键大全:实用技巧与快速操作全攻略
- windows10桌面美化-Windows10桌面美化工具电脑版
- win10每天定时开机命令-win10每天定时开机设置
- Windows10注册表文件存放位置详解及操作指南
- win10怎么开命令提示符-win10如何开启命令提示符
- Windows7专业版名称与好听的命名推荐
- wifi信号增强器有用吗百度知道
- windows快速关机命令-windows关机命令脚本
- win10自动更新的文件在哪个文件
- win10调用cmd快捷键-win10调用运行快捷键
- Windows7家庭高级版详细解析与安装指南,让你轻松掌握系统使用