win10每天定时开机命令-win10每天定时开机设置
2025-02-07 10:40:38作者:饭克斯
在现代社会中,电脑已经成为我们工作和生活中不可或缺的一部分。如果你是一位需要定期使用电脑的用户,可能会希望能够每天都在固定的时间开机,以便更好地安排自己的工作和学习。但是对于很多人来说电脑的开关机似乎是一个琐碎而繁琐的事情。今天我们将探讨如何在Windows 10系统中设置每天定时开机的命令,帮助大家轻松解决这一问题。
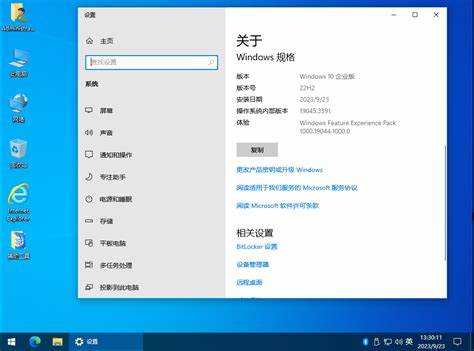
首先我们需要了解Windows 10系统的定时开机功能。实际上许多现代主板都支持“WakeonLAN(远程唤醒)”或者“定时开启”功能。这些功能可以通过系统BIOS或UEFI设置实现。先来看看如何进入BIOS设置。
开机时按下相应的键(通常是F2、DEL或ESC),进入BIOS设置界面。在BIOS中,定位到“Power Management Setup”或“Advanced”选项,根据主板品牌的不同,有可能是类似于“Wake Up Event Setup”的选项。在这些选项中,你需要查找“Resume By Alarm”或“Power On By RTC Alarm”等功能。
一旦找到这些选项,启用它们,并设置每天开机的具体时间。例如如果你希望每天早上8点开机,可以将时间设置为8:00。保存并退出BIOS,重启电脑。
接下来我们来设置Windows 10系统中的相关选项,确保在开机时可以正常使用。
首先确保你的电脑的电源管理设定是正确的。右键点击“开始”菜单,选择“电源选项”,进入“电源和睡眠”设置。确保系统没有启用快速启动模式,这种模式可能影响某些唤醒功能的正常运行。
接下来我们还可以通过任务计划程序安排一些任务,以帮助我们更有效地利用定时开机的功能。可以在Windows搜索框中输入“任务计划程序”,然后打开它。
在任务计划程序中,选择“创建基本任务”,为任务命名,如“每天定时开机”。在“触发器”页面,选择“每天”,然后设置每天的执行时间,记得这个时间应比你在BIOS中设置的开机时间稍早一些,以确保任务执行时,系统已经启动。
在“操作”页面,选择“启动程序”,然后选择你希望在开机后自动运行的程序或文件。设置完成后点击“完成”以保存设置。
完成上述所有步骤后,你的计算机将会每日定时开机,且能够在开机后自动启动你指定的程序。通过这种方法,你可以高效地管理自己的时间,确保每天按时完成各项工作。
当然定时开机的设置在不同的计算机上可能会有所差异,具体步骤可能会因为BIOS界面的不同而略有不同。如果你在操作过程中遇到问题,可以查看主板的使用手册或在网上查找相关的资料,帮助你更好地理解和操作。
总结来说设置Windows 10系统的定时开机功能并不复杂。无论是通过BIOS设置还是利用Windows任务计划程序,都能够实现这一需求。希望这篇文章能帮助你更好地利用电脑,提高工作效率,享受更加便利的数字生活。
相关攻略
- Windows10注册表文件存放位置详解及操作指南
- win10怎么开命令提示符-win10如何开启命令提示符
- Windows7专业版名称与好听的命名推荐
- wifi信号增强器有用吗百度知道
- windows快速关机命令-windows关机命令脚本
- win10自动更新的文件在哪个文件
- win10调用cmd快捷键-win10调用运行快捷键
- Windows7家庭高级版详细解析与安装指南,让你轻松掌握系统使用
- Windows10如何实现电脑加密保护详细步骤分享!
- win10除了c盘和d盘,其他的都不见了,怎么回事
- web前端作业网页制作代码-web前端网页制作的代码
- windows10开机进去桌面假死
- win10恢复出厂设置要插介质怎么办
- win10系统命令行怎么打开
- Windows10家庭版与商业版对比:哪个适合商业用途
- windows快捷运行命令-windows运行快捷指令












