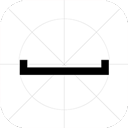win10怎么开命令提示符-win10如何开启命令提示符
2025-02-07 10:34:48作者:饭克斯
win10怎么开命令提示符
在Windows 10操作系统中,命令提示符是一个非常重要的工具,它允许用户通过文本命令直接与操作系统进行交互。许多高级用户和IT专业人士使用命令提示符来执行各种任务,比如文件管理、网络配置以及系统管理等。那么如何在Windows 10中开启命令提示符呢?本文将为您介绍几种简单的方法。
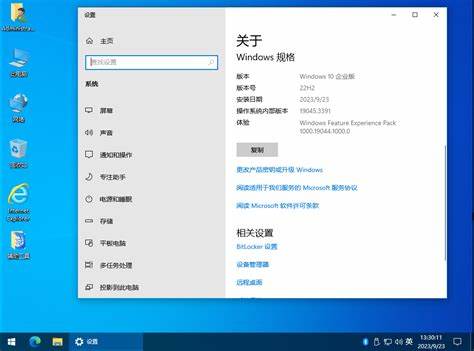
方法一:通过搜索功能打开命令提示符
这是最简单、最快捷的方式之一。您只需按照以下步骤操作:
点击屏幕左下角的“开始”按钮,或者直接在键盘上按下Windows键。
在弹出的搜索框中,输入“cmd”或“命令提示符”。
在搜索结果中,您会看到“命令提示符”应用,您可以直接点击它来打开命令提示符。
如果需要以管理员身份运行命令提示符,可以右键点击“命令提示符”选项,然后选择“以管理员身份运行”。
方法二:使用快捷键打开命令提示符
Windows 10还提供了一种快速打开命令提示符的快捷键方式:
按下Windows键 + X,您会看到一个“快速链接”菜单。
在菜单中选择“命令提示符”或者“Windows PowerShell”,这取决于您的Windows设置。
同样您可以右键点击该选项,选择“以管理员身份运行”。
这种方法非常适合习惯使用快捷键的用户,操作迅速且高效。
方法三:通过运行对话框打开命令提示符
您还可以利用运行对话框来打开命令提示符,步骤如下:
按下Windows键 + R,打开运行对话框。
在文本框中输入“cmd”,然后按回车键或点击“确定”。
这样您就可以快捷地打开命令提示符窗口。同样您可以在运行对话框中输入“cmd”并按下Ctrl + Shift + Enter来以管理员身份打开命令提示符。
方法四:通过任务管理器打开命令提示符
如果您正在使用Windows 10的任务管理器,您也可以通过它来打开命令提示符:
右键单击任务栏,选择“任务管理器”。
在任务管理器窗口中,点击“文件”菜单,选择“新建任务”。
在“创建新任务”对话框中,输入“cmd”,勾选“以管理员身份创建此任务”,然后点击“确定”。
这是一种较为间接的方式,但适合于处理多个应用程序的情况下打开命令提示符。
以上就是在Windows 10中开启命令提示符的几种常见方法。通过以上的介绍,相信您一定能够找到适合自己的办法来快速打开命令提示符。
命令提示符作为一个强大的工具,可以帮助用户更高效地进行许多操作。但在使用命令提示符时,要对自己输入的命令非常清楚,因为错误的命令可能会对系统造成意想不到的影响。在学习和使用命令提示符的过程中,多加练习,您将会逐渐掌握这一工具的强大功能。
希望这篇文章对您在Windows 10中开启命令提示符有所帮助!如果您还有其他问题,请随时查询相关资料或向专业人士求助。
相关攻略
- Windows7专业版名称与好听的命名推荐
- wifi信号增强器有用吗百度知道
- windows快速关机命令-windows关机命令脚本
- win10自动更新的文件在哪个文件
- win10调用cmd快捷键-win10调用运行快捷键
- Windows7家庭高级版详细解析与安装指南,让你轻松掌握系统使用
- Windows10如何实现电脑加密保护详细步骤分享!
- win10除了c盘和d盘,其他的都不见了,怎么回事
- web前端作业网页制作代码-web前端网页制作的代码
- windows10开机进去桌面假死
- win10恢复出厂设置要插介质怎么办
- win10系统命令行怎么打开
- Windows10家庭版与商业版对比:哪个适合商业用途
- windows快捷运行命令-windows运行快捷指令
- windows查看ip命令-windows中查看ip命令
- win10如何设置开机启动项