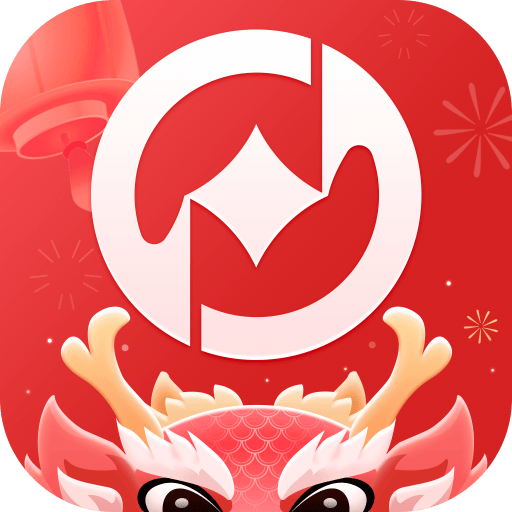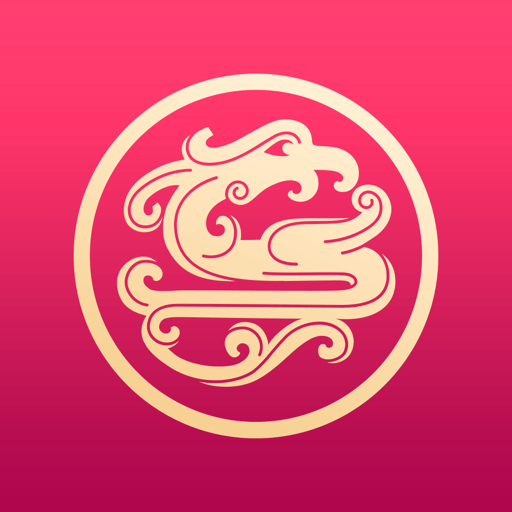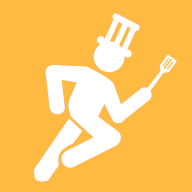win10调用cmd快捷键-win10调用运行快捷键
2025-02-07 08:25:33作者:饭克斯
在Windows 10操作系统中,命令提示符(cmd)和运行窗口是两种非常重要的工具,用户可以通过它们执行各种系统命令和程序。无论是在日常计算中还是在处理一些复杂任务时,熟悉这些快捷键能显著提升工作效率。本文将为您详细介绍Windows 10中调用cmd和运行窗口的快捷键以及使用技巧。
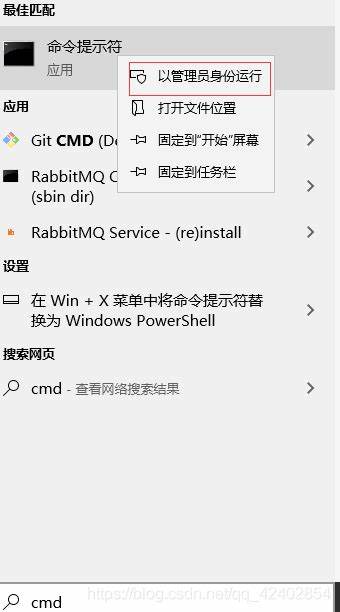
一、调用cmd的快捷键
在Windows 10中,调用命令提示符的快捷键非常简单。用户只需按下“Windows键 + R”打开运行窗口,然后输入“cmd”并按下回车键,就可以启动命令提示符。这种方法虽然直接,但需要多一步的输入,慢性使用却显得不够高效。
如果您追求更快捷的方式,可以使用以下方法:
1. 直接使用搜索快捷键:按下“Windows键”,在搜索框中输入“cmd”或“命令提示符”,然后按下回车键,就可以快速启动命令提示符。
2. 通过桌面快捷方式:右键点击桌面空白处,选择“新建” > “快捷方式”,在弹出的向导中输入“cmd”作为目标,之后设置一个快捷方式名称。完成后您可以直接双击这个快捷方式以快速启动cmd。
二、调用运行窗口的快捷键
在日常操作中,运行窗口是快速启动程序的重要工具。您可以通过键盘快捷键“Windows键 + R”快速打开运行窗口。此时您可以输入任何程序的名称、文件路径,甚至是某些系统命令,直接按下回车键,系统将会为您执行相应的操作。
例如输入“msconfig”可以打开系统配置,输入“control”可以快速打开控制面板,输入“regedit”可以打开注册表编辑器。这些命令都可以使用户在不需要浏览文件系统的情况下,快速访问系统的各个部分。
三、提高使用效率的小技巧
除了简单的快捷键外,了解一些小技巧能够帮助您更高效地使用cmd和运行窗口。
1. 使用历史命令:在cmd界面中,您可以使用上下方向键快速浏览历史命令。这样您就不需要每次都重新输入相同的命令,节约时间和精力。
2. 批处理文件:如果您有一系列需要频繁执行的命令,可以将它们写入批处理文件(.bat),然后通过命令提示符快速运行。这种方式非常适合执行重复性任务,极大提高工作效率。
3. 使用命令别名:对于一些复杂的命令,用户可以在cmd中使用“doskey”命令设置别名,使得命令输入更加简洁。例如您可以将“ipconfig /all”设定为一个简短的别名,从而快速运行。
Windows 10中的cmd和运行窗口是非常强大的工具,灵活使用这些快捷键和技巧,可以显著提升您的工作效率。通过掌握“Windows键 + R”快捷键调用运行窗口和更高效的调用cmd方法,用户可以更加轻松地在Windows 10环境中完成各种操作。另外多了解命令提示符的功能,甚至是编写批处理文件,都为用户提供了更多可能性。让我们一起在这一强大的操作系统中探寻更多的可能性吧!
相关攻略
- Windows7家庭高级版详细解析与安装指南,让你轻松掌握系统使用
- Windows10如何实现电脑加密保护详细步骤分享!
- win10除了c盘和d盘,其他的都不见了,怎么回事
- web前端作业网页制作代码-web前端网页制作的代码
- windows10开机进去桌面假死
- win10恢复出厂设置要插介质怎么办
- win10系统命令行怎么打开
- Windows10家庭版与商业版对比:哪个适合商业用途
- windows快捷运行命令-windows运行快捷指令
- windows查看ip命令-windows中查看ip命令
- win10如何设置开机启动项
- win10定时关闭指定程序-win10关闭定时关机程序
- win10黑屏进不去系统
- Windows10网页版入口:全新体验与功能介绍
- Win7电脑启动后蓝屏问题解决攻略及常见原因分析
- win10系统怎么连接网络-Win10系统怎么连接网络打印机