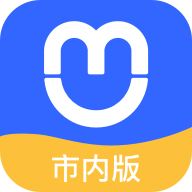windows10更新并重启怎么关闭
2025-02-05 15:49:34作者:饭克斯
在使用Windows 10系统的过程中,许多人都经历过系统自动更新并重启的情况。这一过程虽然可以帮助我们及时获取最新的安全补丁和功能更新,但有时候它的突然性和不可控性却给我们的工作和生活带来了烦扰。尤其是当你正在进行重要工作时,系统突然提示更新并重启,往往会导致未保存文件的丢失或工作进度的延误。所以了解如何关闭Windows 10的自动更新和重启功能,将极大提升我们使用电脑的舒适度和效率。
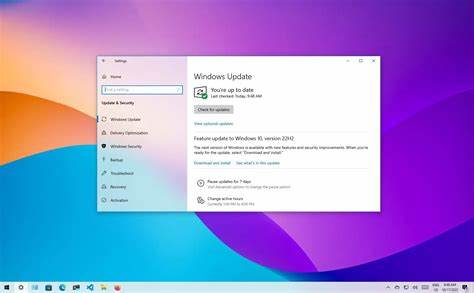
一、关闭自动更新功能
首先我们可以通过以下步骤来关闭Windows 10的自动更新功能:
1. 打开“设置”。你可以通过点击桌面左下角的开始菜单,然后点击齿轮图标来进入设置界面。
2. 在设置界面中,选择“更新与安全”。
3. 在“更新与安全”窗口中,点击左侧的“Windows 更新”。
4. 然后在右侧的窗口中,你可以看到“高级选项”。点击它以进入更多设置。
5. 在“高级选项”中,你可以看到“暂停更新”这一选项。通过选择相应的时间段,你可以暂时停止自动更新。适合短时间内不希望更新的用户。
,关闭自动更新虽然可以避免频繁的重启,但长时间不更新系统可能会导致安全隐患,所以尽量还是要定期手动检查更新。
二、设置活动时间
除了关闭自动更新外,Windows 10还允许用户设置“活动时间”,从而避免在某些时段内自动重启。
1. 重复上述步骤,打开“更新与安全”设置。
2. 在“Windows 更新”窗口中,找到“更改活动时间”选项。
3. 你可以设置每日的活动时间,例如工作日的上午9点到下午5点,在此时间段内,系统不会自动重启。
这样设置后即使系统有更新需要安装,至少在你定义的活动时间段内,它不会打扰到你的工作。
三、使用组策略编辑器(专业版用户)
对于高级用户,Windows 10专业版或企业版提供了更为强大的组策略编辑器功能,可以更精准地控制更新策略。
1. 按下“Win + R”键,打开运行窗口,输入“gpedit.msc”,然后按下Enter键。
2. 在组策略编辑器窗口中,依次展开“计算机配置”→“管理模板”→“Windows组件”→“Windows更新”。
3. 找到“防止自动重启在用户登录时进行计划更新”这一项,双击打开它。
4. 选择“已启用”,然后点击“确定”。
通过这种方式,你可以在用户登录状态下防止系统自动重启,有效避免了在工作期间意外重启的问题。
四、注意事项
虽然以上的方法可以帮助你关闭或延迟Windows 10的自动更新和重启,但用户仍需注意:
1. 定期检查和安装重要更新,确保系统安全和功能正常。
2. 对于重要文件,建议定期进行备份,以避免意外情况导致数据丢失。
3. 尽量避免使用软件下载工具等非官方途径进行系统更新,以免带来安全风险。
结束语
综上所述虽然Windows 10的自动更新功能在提升系统安全性和稳定性方面具有重要作用,但用户完全有权利根据自己的需要来进行调整。通过设置活动时间、关闭自动更新和使用组策略等方式,我们可以更好地管理更新策略,让自己的工作和生活不被打断。
希望以上方法能够帮助你更好地控制Windows 10的更新与重启,享受更顺畅的使用体验。
相关攻略
- windows11新手入门-windows11新手入门pdf
- webstormjava
- Win7是否存在LTSC版本探讨LTSC版Win10与Win7的区别
- Windows7系统恢复选项无法启动的解决方法与技巧分享
- windows关闭服务命令-windows命令行关闭服务
- win10自带c语言编程吗
- Win7最新版本详解及其含义分析
- win7开机启动项如何关闭-win7系统关闭开机启动项
- windows10怎样打开摄像头
- windows10设置定时关机教程
- Windows7开机后无法重置系统还原的解决方法解析
- Windows10是系统软件还是应用软件全面解析
- window10命令提示符-window10命令提示符打开防火墙
- Win10普通版与家庭版区别分析:安装哪种更适合你
- win10ltsc2019精简
- windows10设置定时开关机