windows10设置定时开关机
2025-02-05 11:02:59作者:饭克斯
在现代社会中,电脑已经成为我们日常生活和工作的必需品。无论是为了学习、娱乐还是工作,我们都需要高效地使用电脑。而合理设置电脑的开关机时间,可以帮助我们更好地管理时间,提高工作效率。本文将详细介绍如何在Windows 10系统中设置定时开关机。
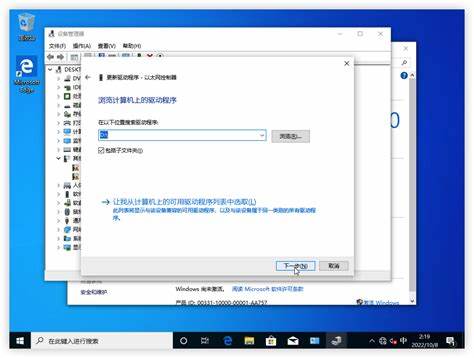
一、应用场景
定时开关机的功能在许多场合中都有着重要的应用。例如学生在家中学习时,可以设置电脑定时关机,帮助自己避免沉迷于游戏或社交网络。同时对于一些需要定时运行程序的工作任务,利用定时开关机功能可以节省能源,避免不必要的资源浪费。另外公司内部的多台电脑也可以通过设置定时开关机来统一管理,提升办公效率。
二、设置电脑定时关机
在Windows 10中,设置定时关机并不是一件复杂的事情。下面将为大家介绍通过命令提示符和任务计划程序两种方式实现定时关机的具体步骤。
方式一:使用命令提示符
1. 首先按下“Win + R”键打开运行窗口,输入“cmd”并回车,打开命令提示符。
2. 在命令提示符中输入以下命令:
shutdown s t 3600
这里“3600”代表的是以秒为单位的时间,例如“3600”表示定时关机一个小时后。如果希望定时关机30分钟,可以将“3600”改为“1800”。
3. 输入命令后,按下回车键,此时电脑将在设定的时间后自动关机。
4. 如果需要取消定时关机,可以在命令提示符中输入:
shutdown a
这样就可以取消之前设定的关机任务。
方式二:使用任务计划程序
1. 在Windows 10开始菜单中搜索“任务计划程序”,并打开它。
2. 点击“创建基本任务”选项,输入任务名称,例如“定时关机”,然后点击“下一步”。
3. 在触发器页面,选择“每日”或者“每周”等选项,根据需要设定每天或每周的具体时间,然后点击“下一步”。
4. 在操作页面,选择“启动程序”,然后点击“下一步”。
5. 在程序或脚本框中输入:
shutdown
在添加参数(可选)框中输入:
s t 0
这里“0”表示立即关机。
6. 完成以上步骤后,点击“完成”按钮,任务计划程序会在设定的时间自动执行关机命令。
三、设置定时开机
除了定时关机,许多用户还希望能够设置定时开机。Windows 10操作系统本身并不提供定时开机的功能,但是我们可以通过电脑的BIOS设置来实现。
1. 重启电脑,按下相应的快捷键(通常是F2、Del、Esc等)进入BIOS设置界面。
2. 在BIOS界面中,找到“Power Management”或相关的电源管理选项。
3. 寻找“Resume By Alarm”或“Wake On RTC”选项,开启它,并设置希望开机的具体时间。
4. 保存设置并退出BIOS,这样您的电脑就会在设定的时间自动开机。
四、注意事项
在设置定时开关机时,需要注意以下几点:
1. 确保所有工作已保存,以免由于关机导致的数据丢失。
2. 定时开机需依赖于主板的功能支持,不同型号的主板可能设置方式有所不同。
3. 在设定定时开关机时,建议根据自己生活规律进行合理安排,避免因为误操作造成不便。
通过合理设置定时开关机,用户不仅能够有效管理时间,还能提升电脑使用的安全性和效率。希望本文的介绍能够帮助您顺利完成Windows 10的定时开关机设置,享受高效的数字生活。
相关攻略
- Win7系统长时间停留在欢迎界面无法进入的解决方法
- win10开机桌面卡死鼠标点几下就黑屏一下
- win10u盘安装卡在徽标
- win11强制登录微软账户-win11登陆微软账户无法进入桌面
- Win10系统注册表修复方法详解,让你的电脑恢复最佳性能
- Windows10使用时间越长越卡的原因及解决方法
- win10如何把d盘空间分给其他盘
- windows11重置电脑-Windows11重置电脑找不到恢复环境
- win10启动后桌面黑屏只有鼠标标志
- windows命令行查看电脑配置
- win7电脑设置自动关机怎么设置
- win10开机突然变慢了2分钟
- WPS表格常用技巧大揭秘:掌握十个基础技能轻松提升办公效率
- window10的命令在哪里
- win7提示资源管理器已停止工作怎么办
- win2008设置定时关机-windows2008定时关机












