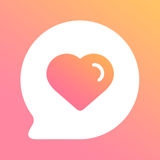win7开机启动项如何关闭-win7系统关闭开机启动项
2025-02-05 13:54:10作者:饭克斯
在使用Windows 7操作系统的过程中,开机启动项的管理是一个非常重要的环节。开机启动项过多会导致系统启动时间延长,影响电脑流畅性,同时也可能导致某些程序的冲突和隐私泄露。所以合理地管理和关闭不必要的开机启动项,可以提升系统的性能和用户体验。本文将详细介绍如何在Windows 7系统中关闭开机启动项。

一、什么是开机启动项?
开机启动项指的是在计算机启动时自动运行的程序或服务。这些程序可能是系统自带的,也可能是用户安装的第三方软件。虽然某些程序在启动时运行是很方便的,但也有许多程序是我们并不需要的,所以我们需要定期检查和管理这些启动项。
二、为什么要关闭不必要的开机启动项?
关闭不必要的开机启动项有以下几个好处:
提高开机速度:减少开机启动项,可以显著缩短计算机的启动时间,让用户更快地进入工作状态。
释放系统资源:不需要的开机程序会占用CPU、内存等系统资源,关闭它们可以使系统运行更加流畅。
降低系统崩溃风险:有些程序在开机时会发生冲突,导致系统崩溃或卡顿,关闭不必要的启动项可以降低此类风险。
保护隐私:某些程序可能会在后台收集用户数据,关闭它们不仅可以提高性能,还能更好地保护用户的隐私安全。
三、如何关闭win7系统的开机启动项
在Windows 7系统中,关闭开机启动项主要有以下几种方法:
方法一:通过任务管理器
1. 按下 Ctrl + Shift + Esc 打开任务管理器。
2. 在任务管理器中,切换到 启动 选项卡。在Windows 7中可能没有直接的“启动”选项卡,你可以选择“系统配置”进行设置。
3. 点击“开始”按钮,输入“msconfig”并回车,打开系统配置窗口。
4. 在系统配置窗口中,选择 启动 选项卡,你将看到所有的开机启动项列表。
5. 取消勾选你不需要的启动项,然后点击 确定。接着根据提示重启计算机。
方法二:通过系统配置
除了通过任务管理器外,还可以通过系统配置工具进行管理:
1. 按下 Win + R 快捷键,打开运行对话框。
2. 输入 “msconfig” 并按下回车。
3. 在“系统配置”窗口中,找到“启动”选项卡,取消勾选不需要的程序,然后点击“确定”。
4. 根据提示重启电脑,开始新的启动配置。
方法三:使用第三方软件
除了上述方法,您还可以利用一些第三方软件来管理开机启动项。例如使用 CCleaner 等工具,能够更方便地查看和管理您的启动项。
1. 下载并安装 CCleaner。
2. 打开软件,选择“工具”选项卡,然后选择“启动”选项。
3. 在这里,你可以看到所有的启动项,选择不需要的项进行禁用。
4. 保存更改并退出。
四、注意事项
在关闭开机启动项时,用户应当仔细甄别哪些项目可以关闭,避免禁用某些必要的系统组件。另外强烈建议用户在系统配置或使用第三方工具前,备份注册表和重要数据,以防止误操作导致的系统问题。
总之合理管理和关闭Windows 7的开机启动项是提升系统性能、保护隐私的重要步骤。通过以上几种方法,希望能够帮助用户轻松解决开机启动项的问题,让您的电脑运行更加高效。
相关攻略
- windows10怎样打开摄像头
- windows10设置定时关机教程
- Windows7开机后无法重置系统还原的解决方法解析
- Windows10是系统软件还是应用软件全面解析
- window10命令提示符-window10命令提示符打开防火墙
- Win10普通版与家庭版区别分析:安装哪种更适合你
- win10ltsc2019精简
- windows10设置定时开关机
- Win7系统长时间停留在欢迎界面无法进入的解决方法
- win10开机桌面卡死鼠标点几下就黑屏一下
- win10u盘安装卡在徽标
- win11强制登录微软账户-win11登陆微软账户无法进入桌面
- Win10系统注册表修复方法详解,让你的电脑恢复最佳性能
- Windows10使用时间越长越卡的原因及解决方法
- win10如何把d盘空间分给其他盘
- windows11重置电脑-Windows11重置电脑找不到恢复环境