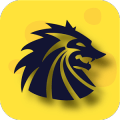windows10怎样打开摄像头
2025-02-05 13:47:38作者:饭克斯
在现代社会中,摄像头已经成为了我们工作和生活中不可或缺的一部分。无论是进行视频通话、在线学习,还是进行直播,我们都离不开摄像头的支持。而在Windows 10系统中,打开摄像头其实非常简单。本文将详细介绍如何在Windows 10中打开摄像头,让您能够方便地使用这个强大的功能。
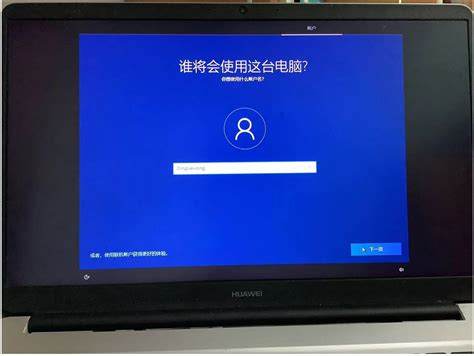
步骤一:检查硬件连接
首先要确保您的摄像头已经正确连接到计算机上。如果您使用的是外接摄像头,请检查USB接口是否插入牢固。如果是内置摄像头,则无需进行此步骤。
步骤二:打开Windows 10摄像头应用
1. 点击任务栏下方的“开始”按钮(Windows图标)或按下键盘上的“Windows”键。
2. 在弹出的菜单中,您可以选择“所有应用”,然后找到“相机”应用。您也可以直接在搜索框中键入“相机”,系统会自动为您搜索相关应用。
3. 点击“相机”应用图标,即可打开摄像头。如果这是您第一次使用摄像头,系统可能会提示您给予应用访问摄像头的权限,请选择允许。
步骤三:调整摄像头设置
打开“相机”应用后,您可以通过屏幕下方的设置选项,调整摄像头的相关设置,比如分辨率、视频和照片的保存路径等。具体操作步骤如下:
1. 在“相机”应用界面右上角,您可以看到一个设置图标(齿轮状)。点击这个图标,即可进入设置界面。
2. 在设置中,您可以选择视频和图片的分辨率,开启或关闭网格线,选择录制的视频格式等。根据自己的需求进行调整,确保摄像头可以满足您的使用需求。
步骤四:解决摄像头无法打开的问题
在使用摄像头的过程中,有时候会遇到摄像头无法打开的情况。如果您发现“相机”应用无法正常工作,可以尝试以下解决方案:
1. 确保摄像头驱动程序已安装并更新。您可以通过“设备管理器”检查摄像头的驱动程序是否正常。
2. 检查是否有其他应用正在使用摄像头,例如视频会议软件、直播软件等。这些应用占用摄像头时,可能会导致“相机”应用无法使用。
3. 尝试重启计算机,有时重启可以解决许多临时错误。
4. 如果以上方法都无法解决问题,可以考虑访问设备制造商的官方网站,下载并安装最新的摄像头驱动程序。确保您的硬件能够得到全面支持和更新。
在Windows 10中打开摄像头并不复杂,只需几个简单的步骤就能完成。无论是工作还是生活,熟悉摄像头的使用方法都能大大提升我们的沟通效率。在遇到问题时,灵活运用相应的解决方法也能有效保证摄像头的正常使用。希望本文能够帮助您顺利打开并使用Windows 10中的摄像头,享受更加便捷的数字生活。
相关攻略
- windows10设置定时关机教程
- Windows7开机后无法重置系统还原的解决方法解析
- Windows10是系统软件还是应用软件全面解析
- window10命令提示符-window10命令提示符打开防火墙
- Win10普通版与家庭版区别分析:安装哪种更适合你
- win10ltsc2019精简
- windows10设置定时开关机
- Win7系统长时间停留在欢迎界面无法进入的解决方法
- win10开机桌面卡死鼠标点几下就黑屏一下
- win10u盘安装卡在徽标
- win11强制登录微软账户-win11登陆微软账户无法进入桌面
- Win10系统注册表修复方法详解,让你的电脑恢复最佳性能
- Windows10使用时间越长越卡的原因及解决方法
- win10如何把d盘空间分给其他盘
- windows11重置电脑-Windows11重置电脑找不到恢复环境
- win10启动后桌面黑屏只有鼠标标志