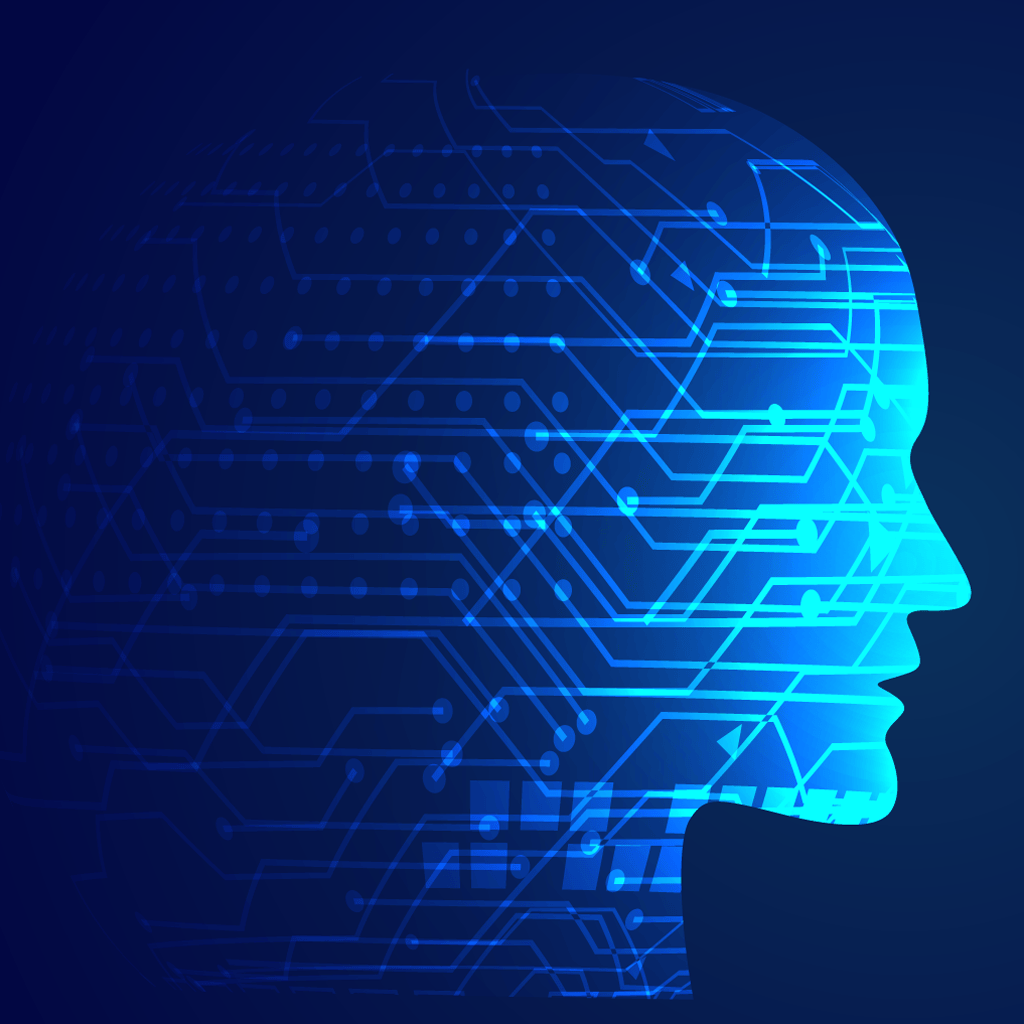如何在Word中设置两种不同的页码格式详细步骤解析!
2025-02-04 10:32:11作者:饭克斯
在日常的文档处理工作中,我们常常需要为文档设置不同类型的页码格式。例如在论文或报告中,前言部分可以使用罗马数字页码,而正文部分则使用阿拉伯数字页码。本文将为您详细解析如何在Microsoft Word中实现两种不同的页码格式,确保您的文档更加专业、美观。
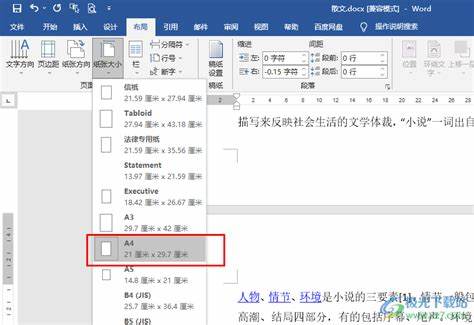
第一步:插入分隔符
为了实现不同的页码格式,首先需要在文档中插入一个分隔符,将不同格式的部分分开。具体步骤如下:
打开您的Word文档。
将光标放置在您希望更改页码格式的位置上,通常是在前言部分的最后一页。
点击顶部菜单栏的“布局”选项。
在布局工具栏中,找到并点击“分隔符”选项。
在下拉菜单中,选择“下一页”分隔符。
通过这一操作,文档将被分为两个部分,您可以在每个部分中设置不同的页面格式。
第二步:设置前言部分的页码格式
完成分隔符的插入后,接下来设置前言部分的页码格式。步骤如下:
双击页眉或页脚区域,进入编辑状态。
在“设计”菜单中,取消勾选“链接到前一页”选项,这样可以断开与前一部分页码的关联。
接下来找到“页码”选项,点击后选择“页码格式……”。
在弹出的设置窗口中,您将看到“数字格式”下拉菜单,选择“罗马数字(I, II, III...)”格式。
确认后您可以点击“页码”再选择“底部页面”或“顶部页面”设置页码的具体位置。
通过上述步骤,您的前言部分将成功设置为罗马数字页码格式。
第三步:设置正文部分的页码格式
完成前言部分的页码设置后,现在我们来修改正文部分的页码格式。操作步骤如下:
再次双击正文部分的页眉或页脚,进入编辑状态。
再次确保“链接到前一页”选项处于取消状态,避免干扰。
点击“页码”选项,再次选择“页码格式……”。
在弹出的窗口中,这一次选择“阿拉伯数字(1, 2, 3…)”格式。
在设置中您可以选择从“1”开始编号,确保正文部分从新的一页开始计数。
至此您的正文部分将设置为阿拉伯数字页码格式。
第四步:检查与调整
完成以上步骤后,务必仔细检查文档的每一页,确保页码设置符合预期。可以尝试以下措施:
滚动文档查看前言与正文之间的页码变化是否顺利。
检查页码位置是否统一,确保美观。
如果发现问题,可以再次进入页眉或页脚编辑,进行相应的调整。
通过以上步骤,您已经成功在Word文档中设置了两种不同的页码格式。这个技巧不仅适用于论文、报告,也适用于需要分章节或分部分的任何文档。学会这种技巧将在您的日常办公中大大提升效率,帮助您创建出更加专业的文档。
希望本篇文章能够对您有所帮助,如有其他Word操作相关的问题,欢迎随时咨询!
相关攻略
- 如何在手机上播放CDA文件CDA文件格式详解与播放方法
- 如何一键转发朋友圈中的文字和图片
- 如何在Word中一键替换所有数字的字体设置与操作方法
- 如何设置打印机关闭445端口的详细指南与步骤
- 如何在Excel表格中使用斜线将单元格分为两部分的方法详解
- 如何选购配置以安装Windows7及固态硬盘的详细指南
- 如何在Windows7系统中顺利进入注册表编辑器的方法指南
- 如何取消Office登录设置,轻松解决登录问题
- 如何在文件夹打开cmd命令面板
- 如何在Win7系统中查看电脑内存条详细信息的方法
- 如何在Windows7中轻松取消开机密码设置教程
- 如何在Windows11和Windows10中找到控制面板的详细方法
- 如何在VSCode中运行完成的程序代码并查看结果
- 如何在Win11中调整任务栏大小的详细步骤解析
- 如何在Word中打字时保持横线不动的技巧和方法
- 如何在Windows10中快速打开控制面板的方法指南