如何在Word中一键替换所有数字的字体设置与操作方法
2025-02-04 09:42:10作者:饭克斯
在现代办公中,Microsoft Word 是最常用的文本处理软件之一。无论是写论文、做报告还是准备商务文件,我们经常需要对文档中的内容进行格式化。在这其中数字的字体设置常常被我们忽视,但是统一的数字字体不仅能提升文档的整体美观度,还能增强可读性。本文将介绍如何在 Word 中一键替换所有数字的字体设置与操作方法。
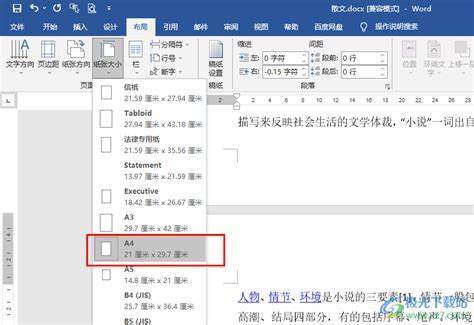
第一步:打开Word文档
首先打开你需要编辑的 Word 文档。确保文档中包含了你想要替换字体的数字。在处理大型文档时,建议先进行文档的保存,以防在操作过程中出现意外,导致数据丢失。
第二步:打开替换功能
在 Word 文档中,按下快捷键 “Ctrl + H”,这将打开“查找和替换”对话框。在这个对话框中,你可以进行文本的查找和替换,也可以设置各种格式。
第三步:设置查找内容
在“查找和替换”对话框中,找到“查找内容”栏位。在这里你需要输入一个代表数字的通配符。在 Word 中,你可以使用“[09]”来匹配所有单个数字。如果你想一次性找到所有数字(包括多个数字的组合),可以输入“[09]{1,}”。这表示查找一个或多个连续的数字。
第四步:设置替换为
在“替换为”栏位,你可以决定如何替换这些数字。首先输入“^&”以表示保留原有的数字内容。接下来在“格式”按钮中设置你想要的字体样式。点击“格式”按钮,选择“字体”,在弹出的对话框中,你可以设置字体类型、大小、颜色以及其他样式。
第五步:进行替换
完成上述步骤后,回到“查找和替换”对话框,点击“全部替换”按钮。Word 将会自动在整个文档中查找所有符合条件的数字,并按照你设置的字体样式进行替换。替换完成后Word 会弹出提示框,告诉你成功替换的次数。
第六步:检查与保存
替换完成后仔细浏览文档,检查所有的数字是否都已按照你设置的字体进行替换。如果一切正常,记得保存文档以保留你的更改。若在过程中出现问题,可以通过“撤销”功能(Ctrl + Z)来恢复到替换前的状态,然后重新调整设置。
通过以上的步骤,我们可以方便快捷地在 Word 文档中一键替换所有数字的字体设置。这样的操作不仅提高了工作效率,也确保了文档的统一性与专业性。无论你是学生、教师还是职场人士,掌握这一技巧,将会为你处理文档带来诸多便利。希望本文能够帮助你在今后的文档编辑中更加得心应手。
相关攻略
- 如何设置打印机关闭445端口的详细指南与步骤
- 如何在Excel表格中使用斜线将单元格分为两部分的方法详解
- 如何选购配置以安装Windows7及固态硬盘的详细指南
- 如何在Windows7系统中顺利进入注册表编辑器的方法指南
- 如何取消Office登录设置,轻松解决登录问题
- 如何在文件夹打开cmd命令面板
- 如何在Win7系统中查看电脑内存条详细信息的方法
- 如何在Windows7中轻松取消开机密码设置教程
- 如何在Windows11和Windows10中找到控制面板的详细方法
- 如何在VSCode中运行完成的程序代码并查看结果
- 如何在Win11中调整任务栏大小的详细步骤解析
- 如何在Word中打字时保持横线不动的技巧和方法
- 如何在Windows10中快速打开控制面板的方法指南
- 如果电脑开机密码忘了,如何有效解决
- 如何处理老旧Mac系统无法升级的问题,解决更新卡顿情况的方法
- 如何解决Win11笔记本重置按钮消失问题












