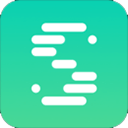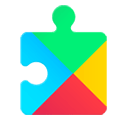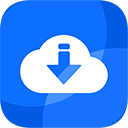如何在Win11中调整任务栏大小的详细步骤解析
2025-02-03 19:23:20作者:饭克斯
随着Windows 11的发布,许多用户开始体验这一全新操作系统的界面和功能。尽管新的用户界面设计美观,但很多用户仍然希望根据自己的使用习惯来调整任务栏的大小。在本文中我们将详细阐述如何在Windows 11中调整任务栏的大小,以提高您的工作效率和使用体验。
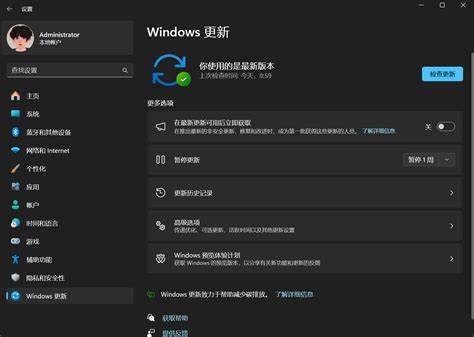
第一步:打开设置
要调整任务栏的大小,首先需要打开Windows 11的设置。您可以通过点击屏幕左下角的开始按钮,或者直接按下键盘上的Windows键,打开开始菜单。在菜单中找到“设置”图标,通常是一个齿轮状的图标,然后点击它。
第二步:进入个性化设置
在设置界面中,左侧有多个选项。点击“个性化”选项。这是一个用于调整Windows 11外观和风格的部分。在“个性化”中,您将找到多个子选项,包括背景、颜色、锁屏以及任务栏等。
第三步:调整任务栏的大小
在个性化设置中,找到并点击“任务栏”。在任务栏的设置界面,您将看到多个选项来调整任务栏的各项设置。要调整任务栏的大小,您可以寻找“任务栏行为”部分。
在“任务栏行为”下,您会看到一个名为“任务栏大小”的选项。Windows 11允许用户选择“默认”或“较小”两种任务栏尺寸。选择“较小”后,任务栏上的图标会变得更小,从而使任务栏整体看起来更紧凑。
第四步:调整任务栏的位置
除了调整任务栏的大小,您还可以根据需要调整任务栏的位置。仍然在“任务栏”设置下,您会看到“任务栏对齐”选项。您可以选择“左对齐”或“居中”,以调整您希望图标在任务栏上的位置,这样能够满足不同用户的习惯,并进一步提升使用体验。
第五步:应用改变并退出设置
完成上述设置后,您会发现任务栏的大小和图标位置已经发生改变。设置会立即生效,无需重启计算机。您可以关闭设置窗口,返回桌面开始体验新的任务栏布局。
适当调整任务栏大小和位置不仅可以帮助您提升使用效率,还能根据个人喜好来改善整个操作系统的使用体验。通过简单的几步设置,您可以将Windows
热门推荐
相关攻略
- 如何在Word中打字时保持横线不动的技巧和方法
- 如何在Windows10中快速打开控制面板的方法指南
- 如果电脑开机密码忘了,如何有效解决
- 如何处理老旧Mac系统无法升级的问题,解决更新卡顿情况的方法
- 如何解决Win11笔记本重置按钮消失问题
- 如何在手机上打开AI文件推荐的应用程序介绍
- 如何识别固态硬盘与机械硬盘的区别及判断方法
- 如何在Word中调整页面大小及其设置位置详解
- 如何解决Windows暂停更新无法点击的问题
- 如何在Word文档的方框中打勾,步骤详解与技巧分享
- 如何找回航海王热血航线账号及解决照片上传错误问题
- 如何在电脑上打开docx文件推荐的软件一览
- 如何在平板电脑上设置定时关机功能详解指南
- 如何在Excel中设置单元格下拉框选项的详细指南
- 如何在Windows7中彻底删除所有数据与数据库的方法解析
- 如何解决Word表格边框突然消失的问题