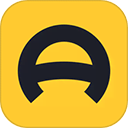如何在Windows10中快速打开控制面板的方法指南
2025-02-03 17:27:51作者:饭克斯
在Windows 10操作系统中,控制面板是一个重要的系统管理工具,用户可以通过它轻松访问和管理电脑的各项设置。但是随着Windows 10引入了新的“设置”界面,很多用户可能会觉得找不到控制面板的位置。本文将为您提供几种快速打开控制面板的方法,帮助您高效地管理计算机。
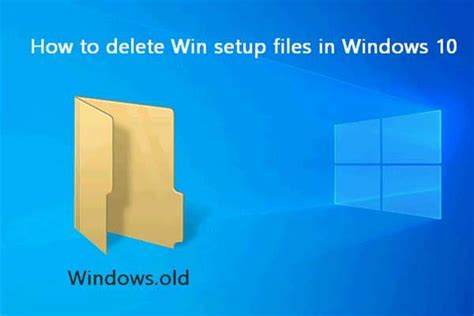
方法一:使用搜索功能
Windows 10的搜索功能极为强大,我们可以通过直接搜索来快速打开控制面板。
在桌面的左下角,点击“开始”按钮,或者直接按下键盘上的“Windows”键。
在弹出的搜索框中输入“控制面板”或“Control Panel”。
在搜索结果中,您会看到“控制面板”图标,点击它即可快速打开控制面板窗口。
这种方法简便易行,适合大多数用户,尤其是对于那些刚刚接触Windows 10的用户。
方法二:通过运行命令打开
如果您习惯使用快捷键,您也可以通过运行命令来打开控制面板。
按下“Windows + R”组合键,打开“运行”对话框。
在输入框中输入“control”,然后点击“确定”按钮,或者直接按下“Enter”键。
这样您将在几秒钟内进入控制面板。这种方法非常适合希望快速打开各类程序的用户。
方法三:创建桌面快捷方式
如果您频繁使用控制面板,可以考虑创建一个桌面快捷方式,以便快速访问。
在桌面空白处右键点击,选择“新建” > “快捷方式”。
在弹出的窗口中,输入“control”作为目标位置,然后点击“下一步”。
为快捷方式命名,例如“控制面板”,然后点击“完成”。
此时您将在桌面上看到一个名为“控制面板”的快捷方式。双击该图标您即可快速打开控制面板。
方法四:使用任务管理器打开
任务管理器不仅可以监控系统性能,还可以用来打开控制面板。
右键点击任务栏,选择“任务管理器”,或者使用“Ctrl + Shift + Esc”组合键直接打开任务管理器。
在任务管理器窗口中,点击左上角的“文件”菜单,选择“新建任务”。
在“创建新任务”对话框中,输入“control”,然后点击“确定”。
这样也能顺利打开控制面板,非常适合那些已经习惯使用任务管理器的用户。
方法五:通过控制面板图标访问
如果您希望在开始菜单中更直接地找到控制面板,可以按照以下步骤将其固定到开始菜单:
打开开始菜单,找到“Windows 系统”文件夹。
在文件夹中您可以找到控制面板的图标。
右键点击控制面板图标,选择“固定到开始菜单”。
现在您可以在开始菜单的最上方快速访问控制面板,极大地方便了用户的日常操作。
通过以上方法,我们可以轻松而快速地在Windows 10中打开控制面板。无论是通过搜索、运行命令、创建快捷方式、使用任务管理器,还是在开始菜单中固定图标,都能有效提高我们管理系统的效率。希望本文的指南能够帮助到每位Windows 10用户,让您的操作更加顺畅和高效。
如您有其他方法或经验,也欢迎在评论区分享,与更多的用户一起交流学习!
热门推荐
相关攻略
- 如果电脑开机密码忘了,如何有效解决
- 如何处理老旧Mac系统无法升级的问题,解决更新卡顿情况的方法
- 如何解决Win11笔记本重置按钮消失问题
- 如何在手机上打开AI文件推荐的应用程序介绍
- 如何识别固态硬盘与机械硬盘的区别及判断方法
- 如何在Word中调整页面大小及其设置位置详解
- 如何解决Windows暂停更新无法点击的问题
- 如何在Word文档的方框中打勾,步骤详解与技巧分享
- 如何找回航海王热血航线账号及解决照片上传错误问题
- 如何在电脑上打开docx文件推荐的软件一览
- 如何在平板电脑上设置定时关机功能详解指南
- 如何在Excel中设置单元格下拉框选项的详细指南
- 如何在Windows7中彻底删除所有数据与数据库的方法解析
- 如何解决Word表格边框突然消失的问题
- 如何获取摩尔庄园手游中的葡萄种子详细攻略解析!
- 如何书写党政PPT最后一页感谢语,提升整体效果建议