如何解决Win7分辨率调高导致黑屏无法进入桌面的问题
2025-02-03 17:11:40作者:饭克斯
在使用Windows 7操作系统的过程中,用户有时会尝试调整显示器的分辨率,以获得更清晰的画面。但是一些用户在调高分辨率后,可能会遭遇黑屏,无法顺利进入桌面。这种情况通常是由于屏幕不支持所设置的分辨率导致的,不用担心,本文将为您提供几种解决方案,帮助您快速恢复正常显示。
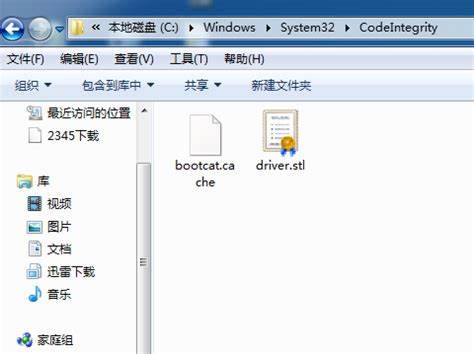
首先我们需要了解为何会出现黑屏现象。当用户将分辨率设置得过高时,显示器可能无法正确识别此信号,结果便是黑屏。这种情况下Windows 7将继续运行后台程序,但由于用户无法看到桌面,导致操作无法进行。这时候我们需要采取一些措施来重新调整分辨率。
以下是几种有效的解决办法:
方法一:使用安全模式进入系统
1. 重启计算机。在启动时按下F8键,这将带您进入高级启动选项菜单。
2. 选择“安全模式”(Safe Mode)并按Enter键。
3. 系统将以最低的分辨率启动,此时您可以顺利进入桌面。
4. 在桌面上,右击“计算机”(Computer),选择“属性”(Properties),再点击“设备管理器”(Device Manager)。
5. 找到显示适配器(Display Adapters),右击显卡,选择“属性”(Properties)。
6. 在“驱动程序”(Driver)选项卡中,点击“回滚驱动程序”(Roll Back Driver)以恢复之前的显卡驱动程序,或更新驱动程序。
7. 重新启动计算机,尝试进入普通模式。
方法二:修改显示设置
如果在安全模式中成功进入桌面,您可以尝试以下步骤来调整分辨率:
1. 右击桌面空白处,选择“屏幕分辨率”(Screen Resolution)。
2. 在分辨率下拉菜单中,选择“推荐”(Recommended)的分辨率设置。
3. 点击“应用”(Apply),然后确认更改。此时您的屏幕应能正常显示。
方法三:使用系统恢复
如果上述方法未能解决问题,您可以考虑使用系统还原来恢复系统到之前的状态。操作步骤如下:
1. 在启动时按F8进入高级启动选项菜单,选择“修复计算机”(Repair Your Computer)。
2. 选择“系统还原”(System Restore)并按Enter键。
3. 根据提示选择一个还原点,确保还原点是在发生黑屏之前创建的。
4. 按照提示完成系统恢复,然后重启计算机。
方法四:更新显卡驱动程序
如果您无法访问设置菜单,可以尝试启动到安全模式并更新显示适配器的驱动程序:
1. 按照前述方法进入安全模式。
2. 打开“设备管理器”,在显示适配器中找到显卡,右击选择“更新驱动程序”(Update Driver Software)。
3. 选择“自动搜索更新的驱动程序软件”(Search automatically for updated driver software),系统将检测并安装最新的驱动程序。
总体而言调整分辨率导致的黑屏问题并不是罕见现象,但通过安全模式进入,修改设置、系统恢复或更新驱动程序等方式,您都可以有效解决此问题。希望本篇文章能为您提供帮助,让您的Windows 7操作系统能再次顺利运行。












