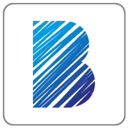如何在Word中将照片横向或竖向旋转设置教程
2025-02-03 17:17:40作者:饭克斯
在日常的办公和学习中,使用Microsoft Word编辑文档时,往往需要插入图片以丰富文档的内容。但是在某些情况下,插入的图片可能并不是我们想要的方向,此时我们就需要对其进行旋转。本文将为您提供详细的教程,教您如何在Word中将照片横向或竖向旋转,确保您的文档看起来更加专业。
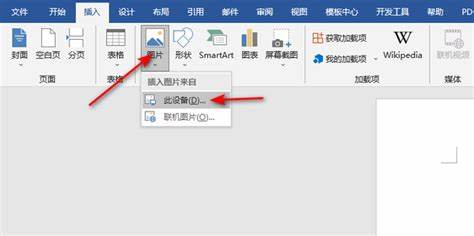
第一步:打开Word文档
首先您需要打开Microsoft Word,并创建一个新的文档或打开已有的文档。在新文档中您可以通过点击“文件”菜单,然后选择“新建”,来创建一个空白文档;如果是已经存在的文档,可以直接在“文件”菜单中选择“打开”,找到您需要编辑的文档。
第二步:插入图片
接下来在您的Word文档中插入需要旋转的照片。您可以通过点击“插入”选项卡,然后选择“图片”来找到您电脑中希望插入的图片。选择该图片后,点击“插入”按钮,图片就会出现在文档中。
第三步:选择图片
图片插入后请用鼠标点击选中它。在选中状态下,您会看到图片周围出现了一些小圆点和方框,这意味着图片处于可以编辑的状态。
第四步:旋转图片
要旋转图片您可以使用两种方法:
1. 使用旋转手柄: 在选中的图片的顶部,您会看到一个绿色的旋转手柄。将鼠标光标移动到该手柄上,光标会变成一个旋转的图标。按住鼠标左键,然后拖动手柄,您就可以自由旋转图片。顺时针旋转或逆时针旋转均可,您可以根据需要调整到合适的角度。
2. 使用格式选项卡: 另一个旋转图片的方法是通过Word的“格式”选项卡。点击选中的图片,您会在工具栏看到“图片格式”选项卡。在该选项卡中,寻找“排列”组,点击“旋转”按钮,会出现一个下拉菜单。您可以选择“顺时针旋转90度”或“逆时针旋转90度”的选项。另外如果您希望进行自定义角度的旋转,可以选择“更多旋转选项”,在弹出的对话框中输入具体的旋转角度。
第五步:调整图片位置和大小
图片旋转完成后,如果您觉得图片的大小或者位置还需要调整,可以通过点击并拖动图片的边界来改变图片的尺寸,或者将其拖动到您希望在文档中放置的位置。如果需要保持图片的比例,可以在调整大小时按住“Shift”键。
第六步:保存文档
在进行了以上步骤,并满意旋转后的图片效果后,记得保存您的文档。您可以通过点击“文件”菜单,然后选择“保存”或“另存为”来完成保存工作。如果是新的文档,建议您选择一个易于记忆的文件名,并选择合适的保存位置。
小技巧
在处理图片时,有几点小技巧可以参考:在旋转或调整图片时,可以结合使用“对齐”功能,使图片与文本或其他元素更加整齐。另外如果状态栏消失,可以通过“查看”选项卡重新启用,以便更好地查看文档的整体效果。
通过以上步骤,您应该掌握了如何在Word中将照片横向或竖向旋转的技巧。无论是为了增强文档的视觉效果,还是为了更好地展示内容,图片的旋转都是非常实用的功能。希望这篇教程能帮助您在Word文档编辑中更加得心应手。