如何快速在Excel表格中添加斜线分隔线的方法解析
2025-02-03 17:15:23作者:饭克斯
在日常工作中,Excel作为一种常用的电子表格工具,被广泛应用于数据处理、统计分析以及财务报表等各个领域。在这些工作中,表格的美观与清晰度尤为重要,尤其是在需要对不同内容进行分类显示时,斜线分隔线的使用能够有效提升表格的可读性。本文将为大家介绍如何快速在Excel表格中添加斜线分隔线的方法,让你的表格更具专业度和美观性。
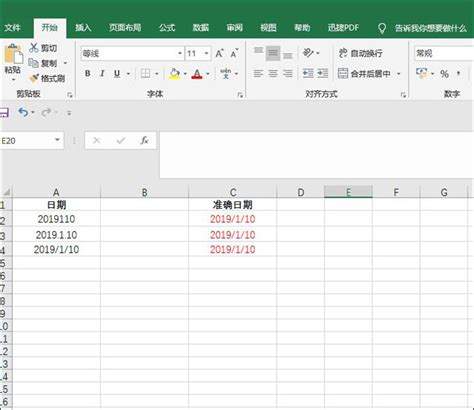
首先我们需要明确斜线分隔线的作用。斜线分隔线通常用于表头,帮助用户快速区分不同的类别或数据,使信息更加明确。以项目进度表为例,左侧可以写上“任务名称”,右侧可分为“开始时间”、“结束时间”等,斜线就可以将这两部分有效地分开,避免信息的混淆。
下面我们将介绍在Excel中添加斜线分隔线的具体步骤:
第一步:创建表格和输入数据
首先打开Excel,创建一个新表格,或者选择一个已有的表格。在第一行输入相应的列标题,例如“任务名称”、“开始时间”、“结束时间”等。通常情况下我们会将“任务名称”这一标题放在表格的左侧,而右侧的“开始时间”和“结束时间”则需要通过斜线进行分隔,以便于后续数据的录入和管理。
第二步:调整单元格大小
为了能够清晰地看见斜线,您需要适当地调整单元格的大小。选中需要插入斜线的单元格,右键点击选择“行高”或“列宽”,根据需要调整到一个合适的大小。通常建议将高度设为“30”或“40”,以便于后续文字的显示。
第三步:插入斜线
选中目标单元格后,接下来进入“开始”菜单,找到“字体”区域,点击右下角的“对话框启动器”(一个小箭头),进入“单元格格式”对话框。在对话框中选择“边框”选项卡。
在“边框”选项卡的下方,有一系列边框设置选项。在“线条”选择中,选择一条合适的斜线样式(通常为实线)。接着在“预览”区域,选择“斜线”以添加第一条斜线,然后按照需要选择其他边框样式,最终确定单击“确定”。
第四步:输入文本内容
添加斜线后您可以在单元格中输入相应的文本。通常您需要将左侧的文本置于斜线的上方,右侧的文本置于斜线的下方。为此在输入文字时,首先输入上方内容,然后按“Alt + Enter”键换行,接着再输入下方内容,最后确保文本在单元格中清晰可见。
第五步:调整文本格式
为使表格更加整齐美观,您可以根据需要调整文本的对齐方式、字体大小及样式。在“开始”菜单的“对齐方式”中,可以选择居中对齐,或者根据需要选择左对齐和右对齐。同时也可以根据个人喜好,设置字体的颜色和样式,使信息更加突出。
总结
通过上述步骤,您可以快速在Excel表格中添加斜线分隔线。这不仅提高了数据的可读性,也使表格看起来更加专业和美观。随着Excel的广泛使用,掌握这种小技巧对于提升工作效率是非常有帮助的。在以后的办公实践中,希望大家能够灵活运用这些技巧,不断优化自己的工作方式,提高表格处理的能力。
无论是在学校的课题研究,还是在职场的工作报告中,拥有美观且易于理解的表格,都将使您的工作更加出色。希望大家在使用Excel时,能够运用这些技巧,制作出高质量的表格,获取更好的工作成效。












