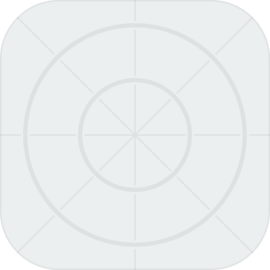word表格跑到第二页怎么调的视频
2025-04-13 16:54:22作者:饭克斯
在日常办公中,Word文档是我们使用频率极高的一款软件,其中表格的使用更是不可或缺。但是有些用户在使用Word表格时会遇到一个常见的问题——表格跑到第二页。这不仅影响了文档的美观,还可能导致信息的误解。为了帮助大家解决这个问题,今天我们就来详细讲解如何调整Word表格,使其在文档中顺利显示。

首先我们需要理解Word表格被拆分到第二页的原因。通常表格超出了页面的边界,或者表格的设置不当,都会导致这一情况的发生。接下来我们将介绍几种常见的解决方法。
第一种方法是调整页面边距。我们可以通过以下步骤来调整:
打开Word文档,选择菜单栏上的“布局”选项。
在“页面设置”中选择“边距”,然后选择“自定义边距”。
根据需要适当减小顶部、底部、左侧和右侧的边距。
调整完边距后,要检查文档中的表格是否还在第二页。如果表格依然出现分裂,可以尝试调整表格的大小。
第二种方法是缩小表格的尺寸。选中表格后您可以通过拖动表格的边框来缩小表格的宽度和高度。如果表格内容比较多,可以尝试以下操作:
选中表格右键点击,选择“表格属性”。
在弹出的对话框中,可以调整表格的宽度,将其设置为固定宽度,确保它不会超过页面的宽度。
如果表格中的内容过于冗长,可以考虑将部分文字进行缩减,或者调整字体大小。适当的字体大小不仅能使表格更加紧凑,还能提高可读性。
第三种方法是对表格的行进行调整。我们可以尝试合并某些行或列,以减少表格的总占用空间。选中需要合并的单元格,右键点击,选择“合并单元格”。这会让表格看起来更加整洁。
另外关于行高的设置也非常重要。选中表格后可以在“表格工具”中选择“布局”,然后适当调整“行高”。如果行高设置过高,会导致表格被拆分到第二页。
还有一点表格的“换行”设置。在Word中,我们可以设置段落的段落间距和行间距,确保它们不会将表格推到下一页。我们可以通过“段落”设置来控制这些参数,确保表格以及文字都能按照理想的方式排列。
最后建议在完成表格调整后,进行一次整体的预览。可以使用“打印预览”功能查看文档的最终效果,以确保没有任何部分被不当拆分。同时也可以考虑将整个文档的格式进行统一,包括字号、行间距等,以增加整体的美观度。
总结一下Word表格跑到第二页的问题通常可以通过调整页面边距、缩小表格尺寸、合理布局行列和控制段落格式等方法来解决。希望通过本文的介绍,能够帮助大家在使用Word表格时,处理好这些细节问题,提高办公效率。
如果您对Word文档的制作还有其他疑问,欢迎在评论区留言,我们会不断更新相关的解决方案,帮助大家更好地使用这款软件。
相关攻略
- wps文档最后一页空白页怎么删除_wps2019最后一页空白页怎么删除
- windows11正式版iso镜像
- win10官方重装系统分区步骤_win10官方重装系统分区步骤
- windows更新的文件在哪里_windows更新的文件可以删除吗
- word怎样去掉最后一页空白页面
- WPS文档与Word文档格式差异解析:DOC与DOCX的深入对比
- win10系统禁用启动项的方法_win10禁用了启动项导致无法进入系统
- wps流程图如何导入word文档_wps流程图如何导入word文档可编辑
- word怎么删除没有光标的空白页_word文档空白页的光标怎么删除掉
- word中的空白页删不了
- wps下一页没有内容却删不掉怎么办
- win10系统密码忘记了怎么办_win10系统电脑密码忘记了怎么办
- word怎么设置页码从指定页开始_word怎么设置页码从指定页开始显示
- word怎么画带刻度的坐标轴并表示数字
- Windows10激活费用解析:激活Windows10需要花多少钱
- WPSPPT如何设置自动生成目录的详细教程与技巧