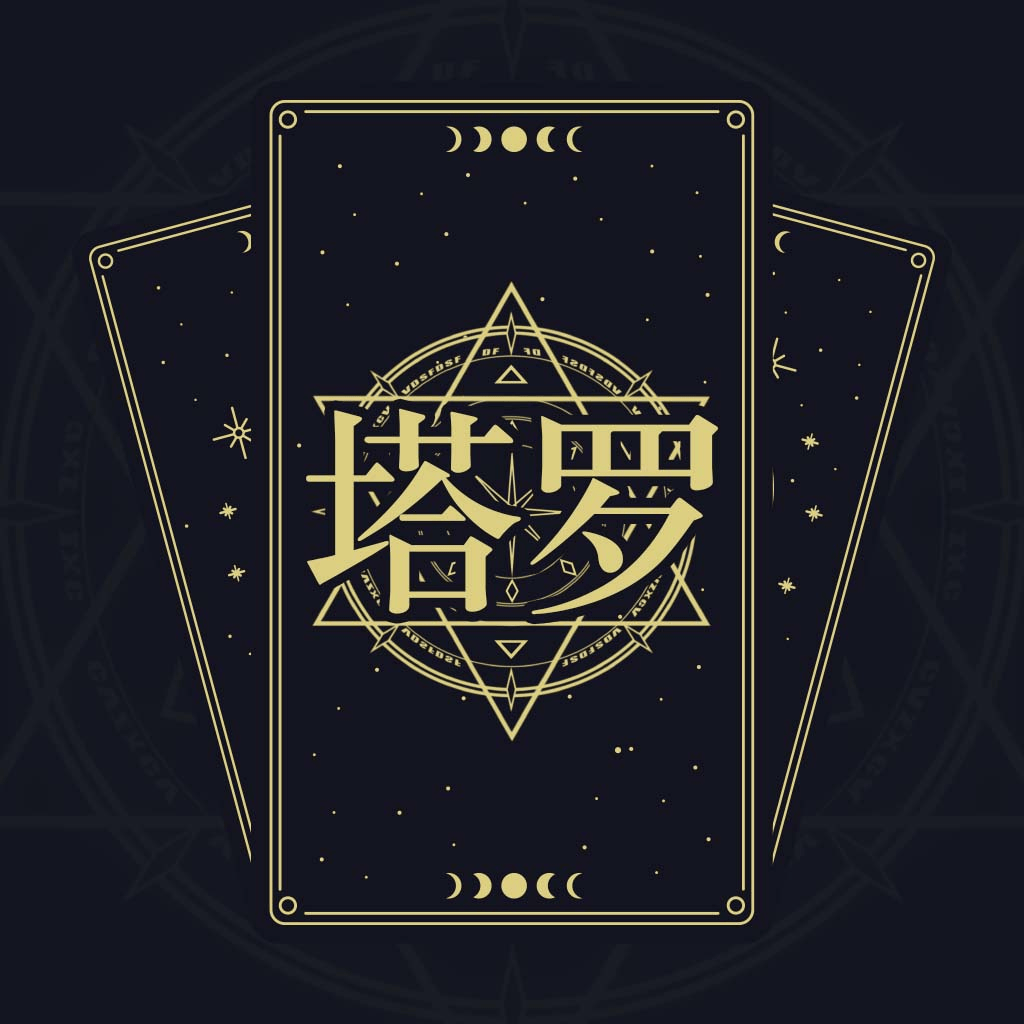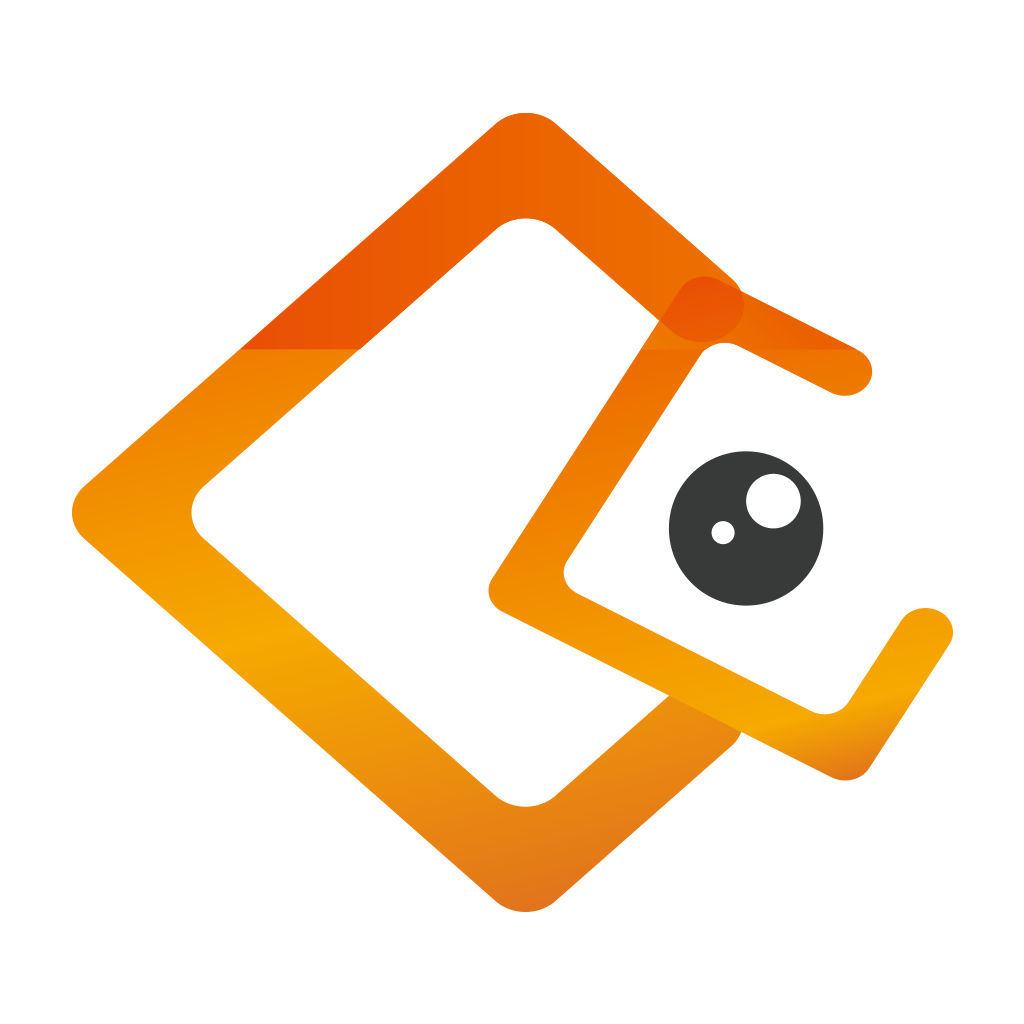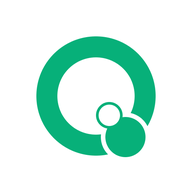word中的空白页删不了
2025-04-12 21:20:41作者:饭克斯
在现代办公和学习中,Microsoft Word 是一款必不可少的文字处理软件。它功能强大能够满足用户在写作、排版、编辑等方面的需求。但是在使用 Word 的过程中,许多人常常会遇到一个尴尬和令人烦恼的问题——空白页删不掉。这种情况不仅影响文档的整洁性,还会带来诸多不便。

首先我们需要了解造成 Word 文档中出现空白页的原因。通常空白页的出现有以下几种情况:
1. 分页符的存在:有时在编辑过程中,用户可能不小心插入了分页符。分页符的存在会导致页面的分隔,从而导致空白页的产生。
2. 段落标记:在 Word 中,每按一次“回车”键,系统就会生成一个段落标记。如果在文档的末尾有多余的段落标记,即使看似空白的页面也不会消失。
3. 脚注与尾注:在某些情况下,脚注或尾注过多,造成了额外的空白页。而这些信息的页脚或页尾设置,可能也不会自动调整。
4. 页面设置:如果页面的设置不当,比如设置了较大的页边距,有时也会导致文档中的空白页无法被正常删除。
面对这些问题,用户可以尝试以下几种方法来删除 Word 中的空白页:
1. 检查分页符和段落标记:打开 Word 文档后,用户可以在“开始”选项卡中找到“段落”区域,点击“显示/隐藏 ¶”的按钮,可以清晰地看到所有的段落标记和分页符。此时只需将多余的分页符或段落标记删除,空白页就可以轻松消失。
2. 调整页面设置:通过“页面布局”选项卡,用户可以检查页面边距和排版设置,适当调整边距或纸张大小,往往可以解决空白页的问题。
3. 删除空白段落:如果文档的末尾有很多的空白段落标记,可以逐一选中并删除,直到空白页消失为止。另外CTRL + Shift + 8 的快捷键也可以快速打开或关闭段落标记的显示。
4. 利用导航窗格:在“视图”选项卡中,选中“导航窗格”选项,这样可以在侧边栏看到文档的结构,包括空白页。用户可以通过导航窗格直接跳转并删除不需要的页。
虽然空白页的存在常常让人感到困扰,但通过以上几种方法,大多数情况下都能顺利处理这些问题。作为一个经常使用 Word 的人,能够熟练掌握这些技巧,不仅能提升工作效率,还能让文档的美观性大大增强。
最后建议大家在编辑文档时,可以定期查看文档的格式,及时删除不必要的内容。这样不仅有助于保持文档的整洁,也能提升整体的工作效率,避免在即将提交的文件前临时处理这些空白页。
总之学会处理 Word 文档中的空白页问题,无论是在工作还是学习中,都会给我们带来轻松与便利。希望每位用户都能顺利删除那些烦人的空白页,享受高效写作的乐趣。
相关攻略
- wps下一页没有内容却删不掉怎么办
- win10系统密码忘记了怎么办_win10系统电脑密码忘记了怎么办
- word怎么设置页码从指定页开始_word怎么设置页码从指定页开始显示
- word怎么画带刻度的坐标轴并表示数字
- Windows10激活费用解析:激活Windows10需要花多少钱
- WPSPPT如何设置自动生成目录的详细教程与技巧
- word中中间空白页怎么都删不掉
- word空白页有两页怎么删除一页_word多了两页空白页怎么删
- window的命令提示符在哪里_windows命令提示符窗口怎么打开
- word发送给别人文件格式改变
- win10麦克风无声音
- wps中最后一页删不掉
- win10命令提示符删除文件夹_win10命令提示符删除软件
- winform实时显示数据
- word怎么删第一页空白页
- WPSWord中自动生成目录的详细步骤与技巧分享