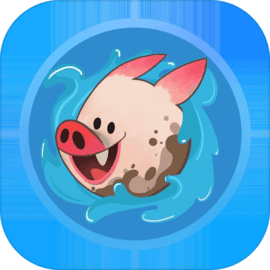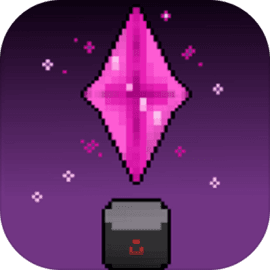win10官方重装系统分区步骤_win10官方重装系统分区步骤
2025-04-13 14:46:24作者:饭克斯
在日常使用中,Windows 10系统可能会因为各种原因出现卡顿、崩溃或其他故障。这时很多用户会选择重装系统来恢复电脑的正常运行。本文将详细介绍Windows 10官方重装系统的步骤,尤其是关于分区的操作,希望能对您有所帮助。

一、准备工作
在进行重装系统之前,需要进行充分的准备,以避免意外数据丢失和安装失败。
1. 备份重要数据:重装系统会格式化系统盘,所有数据都会被清除,所以务必提前备份重要文件,如文档、照片、视频等。
2. 获取Windows 10安装介质:如果您使用的是正版Windows 10,可以从微软官方网站下载Windows 10的官方镜像,并制作U盘启动盘。确保U盘容量至少为8GB,并且在制作过程中会被格式化。
二、重装系统步骤
接下来我们将详细介绍如何通过U盘重装Windows 10系统的步骤,包括分区操作。
1. 设置BIOS
首先需要将电脑的启动顺序设置为从U盘启动。重启电脑时按下F2、F10或DEL等键(具体按键根据不同品牌略有不同),进入BIOS设置界面。找到“Boot”选项,选择U盘为首选启动项,然后保存设置并退出。
2. 启动安装程序
U盘插入电脑后,重启电脑,系统会自动从U盘启动,进入Windows 10安装界面。在语言、时间和键盘布局等选项设置完成后,点击“下一步”。
3. 开始安装
在安装界面选择“现在安装”,如果您有产品密钥,请在此输入;如果没有,可以选择稍后再输入。接着会出现许可条款,勾选“我接受许可条款”,然后点击“下一步”。
4. 选择自定义安装
当弹出安装类型选择时,选择“自定义:仅安装Windows(高级)”。此时系统会显示可用的分区。
5. 分区操作
在分区界面您会看到所有硬盘分区的信息。根据需要选择需要重装的系统盘(通常是C盘),如果您想彻底清除旧系统,可以删除该分区,点击“删除”;然后选择“新建”来创建新的系统分区,建议分配相应空间,通常至少为60GB。
如果您的磁盘已分区且希望保留其他数据,可以选择系统分区(C盘),点击“格式化”,然后确认操作。格式化将清除该分区的数据,所以请务必确保数据已成功备份。
创建或格式化后,选择新建的分区,并点击“下一步”,开始系统安装过程。安装过程可能需要一定时间,系统会自动重启数次。
6. 设置系统
安装完成后系统会引导您进行初始设置,包括区域、语言、网络连接以及账户设置等。您可以选择使用微软账户登录,也可以选择本地账户登录。
7. 更新与驱动安装
完成以上步骤后,进入桌面,建议进行系统更新,以确保系统和驱动程序都是最新版本。打开“设置”>“更新与安全”>“Windows 更新”,检查是否有可用的更新,并进行安装。
三、总结
通过以上步骤,您可以顺利地完成Windows 10系统的重装以及分区操作。重装系统可以有效改善计算机的运行速度和稳定性,但请在操作前提前做好备份,以免造成数据的不可逆丢失。如果您在操作过程中遇到问题,不妨寻求专业人士的帮助,确保安全无误地完成系统重装。
希望这篇文章对您有所帮助,如有其他疑问,欢迎在评论区交流!
相关攻略
- windows更新的文件在哪里_windows更新的文件可以删除吗
- word怎样去掉最后一页空白页面
- WPS文档与Word文档格式差异解析:DOC与DOCX的深入对比
- win10系统禁用启动项的方法_win10禁用了启动项导致无法进入系统
- wps流程图如何导入word文档_wps流程图如何导入word文档可编辑
- word怎么删除没有光标的空白页_word文档空白页的光标怎么删除掉
- word中的空白页删不了
- wps下一页没有内容却删不掉怎么办
- win10系统密码忘记了怎么办_win10系统电脑密码忘记了怎么办
- word怎么设置页码从指定页开始_word怎么设置页码从指定页开始显示
- word怎么画带刻度的坐标轴并表示数字
- Windows10激活费用解析:激活Windows10需要花多少钱
- WPSPPT如何设置自动生成目录的详细教程与技巧
- word中中间空白页怎么都删不掉
- word空白页有两页怎么删除一页_word多了两页空白页怎么删
- window的命令提示符在哪里_windows命令提示符窗口怎么打开