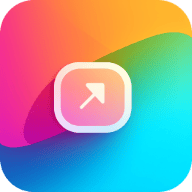如何在Linux系统中安装Windows虚拟机完整指南与步骤分享
2025-04-13 15:43:05作者:饭克斯
随着虚拟化技术的不断发展,越来越多的用户选择在Linux系统中安装Windows虚拟机,以便进行软件兼容测试、游戏体验或者使用特定的Windows应用程序。本文将为你提供一份详尽的指南,帮助你在Linux环境中成功安装Windows虚拟机。

第一步:准备工作
在你开始之前,确保你的Linux系统已经安装了虚拟化软件。常见的虚拟化软件包括VirtualBox和KVM(Kernelbased Virtual Machine)。在这篇文章中,我们将以VirtualBox为例进行说明。
你可以通过以下命令在终端中安装VirtualBox:
sudo apt update sudo apt install virtualbox 完成安装后你可以通过搜索“VirtualBox”来启动应用程序。
第二步:下载Windows ISO镜像
接下来你需要从微软官网或其他可靠的网站下载Windows操作系统的ISO镜像文件。确保你选择的版本符合你的需求(如Windows 10、Windows 11等),并记录下下载路径。
第三步:创建新的虚拟机
打开VirtualBox,点击“新建”按钮,开始创建一个新的虚拟机。
在弹出的窗口中,输入虚拟机的名称(如“Windows10”),并选择操作系统类型和版本。例如如果你安装的是Windows 10,则选择“Microsoft Windows”和“Windows 10 (64bit)”。
点击“下一步”,根据你的系统资源选择合适的内存大小。建议分配至少2048MB(2GB)内存,具体数值取决于你的物理内存和需求。
然后在“创建虚拟硬盘”选项中,选择“VDI(VirtualBox磁盘映像)”,接下来,你可以选择“动态分配”或“固定大小”。一般来说建议选择动态分配,以便在需要时自动扩展。在接下来的窗口中,设置虚拟硬盘的大小(最少建议20GB)并完成创建过程。
第四步:加载Windows ISO镜像
在虚拟机设置完成后,选择刚才创建的虚拟机并点击“设置”按钮。在设置窗口中,找到“存储”选项,点击“控制器:IDE”下的空光驱图标,然后在右侧选择CD图标旁边的“选择虚拟光盘文件”。
在弹出的文件浏览器中,找到你之前下载的Windows ISO镜像,点击“打开”进行加载。
第五步:启动虚拟机并安装Windows
现在一切都准备好了,返回到VirtualBox主界面,选中你的虚拟机,然后点击“启动”按钮。
当虚拟机启动时,它会从ISO镜像中引导,进入Windows安装界面。按照提示完成Windows的安装过程。你需要选择语言、时间格式和键盘输入等选项,最终进入Windows安装界面进行系统安装。这个过程可能需要一些时间,请耐心等待。
第六步:安装VirtualBox增强工具
当Windows安装完成后,为了提升使用体验,建议在虚拟机内部安装VirtualBox增强工具。这将使得鼠标指针在虚拟机和主机之间更流畅地移动,并且能够更好地支持共享文件夹与屏幕调整。
在虚拟机窗口中,点击“设备”菜单,选择“插入增强工具光盘”,然后在Windows虚拟机内部找到光盘,运行安装程序。按照提示完成安装后,重启虚拟机。
第七步:配置共享文件夹(可选)
为了更方便地在Linux主机和Windows虚拟机之间传输文件,可以设置共享文件夹。在VirtualBox主界面中,选择你的虚拟机,点击“设置”按钮,进入“共享文件夹”选项。点击“添加共享文件夹”图标,选择你希望共享的目录,并设置相应的权限(例如只读或可写)。
重启Windows虚拟机后,应该能在文件管理器中看到这个共享文件夹。
通过上述步骤,你应该能够顺利地在Linux系统中安装Windows虚拟机。虚拟机为用户提供了一个安全、便捷的环境来体验和使用不同的操作系统。无论是为了兼容性测试,还是为了玩一些Windows特有的游戏,这种虚拟化的方式都能有效满足你的需求。
希望这篇指南能够帮助你顺利完成安装,享受Windows虚拟机带来的便利与乐趣!
相关攻略
- 如何将后缀为docx的Word文档转换为doc格式详细步骤解析!
- 如何解决电脑CPU温度过高的问题及原因解析
- 如何设计高效美观的PowerPoint模板技巧与步骤解析
- 如何在PPT中插入音乐而无需打包音频文件的方法详解
- 如何将本地文件上传到Linux系统的详细步骤解析
- 如何进入电脑bios设置
- 如何通过HBuilder改变网页背景颜色和界面色调设置技巧
- 如何在洛克王国获得如意呱呱的详细攻略与技巧
- 如何删除Word中表格生成的空白页详解操作步骤与技巧
- 如何轻松区分电脑机械硬盘与固态硬盘的不同特点和方法
- 如何在Word中设置指定页码并保持连续位置
- 如何顺利进入我的世界暮色森林详细攻略与方法介绍
- 如何在BIOS中设置USB启动项的详细步骤指南
- 如何在手机Word文档的方框内打钩,详细教程解析
- 如何将PDF文件中的内容复制到Word文档中详细方法一览
- 如何在MacBook上打开exe文件的方法详解