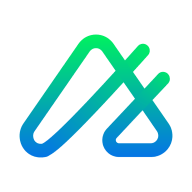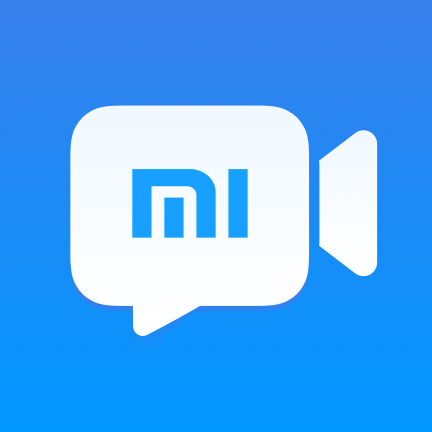如何将Word文档背景颜色更改为白色的详细步骤和方法
2025-04-11 10:18:21作者:饭克斯
在日常工作和学习中,Microsoft Word 是一种广泛使用的文本处理软件。很多时候我们希望文档的背景颜色能达到良好的视觉效果,尤其是在打印或电子展示时。默认为白色背景的Word文档常常能给人一种整洁和专业的感觉。所以了解如何将Word文档的背景颜色更改为白色显得尤为重要。本文将详细介绍在中国地区使用的Office版本中,如何操作来实现这一目标。

以下是将Word文档背景颜色更改为白色的步骤:
步骤一:打开Word文档
首先启动Microsoft Word应用程序。您可以通过在桌面上找到其图标,或者通过“开始”菜单搜索“Word”来打开它。如果您已经有一个需要更改背景颜色的文档,直接打开那个文档即可。如果是新建文档,请选择“新建空白文档”。
步骤二:访问页面布局选项
当文档打开后,您会在屏幕上看到若干个选项卡。请寻找并点击“页面布局”或“布局”选项卡(具体名称依据您的Word版本而定)。该选项卡中包含了一些与页面设置相关的功能,如边距、方向、大小等。
步骤三:设置页面颜色
在“页面布局”选项卡下,您会发现一个名为“页面颜色”的按钮。点击它后会弹出一个颜色选择面板。在这个面板中,您可以选择不同的颜色。为了将背景颜色更改为白色,您可以直接点击“白色”选项,或在颜色面板中选择“无填充颜色”。
步骤四:应用背景颜色
点击“白色”后,Word文档的背景颜色应该即时更改为白色。您可以在编辑区域内查看效果。如果您有多个页面的文档,确保所有页面都已经成功更改。通常白色作为背景色不会影响文字的显示,但是在特定情况下,如使用不同的页眉或页脚时,您可能需要单独调整其背景颜色。
步骤五:保存文档
完成背景颜色的更改后,别忘了保存您的文档。您可以通过点击左上角的“文件”按钮,从下拉菜单中选择“保存”或者“另存为”命令来保存文件。选择合适的保存位置,以及给文档命名,确保您的更改不会丢失。
其他注意事项
在使用Word文档时,除了设置背景颜色外,还要注意文字的对比度。如果背景为白色,确保文本颜色(通常默认为黑色)与背景对比强烈,以增强可读性。另外在进行视觉效果的调整时,最好也考虑到打印效果,确保打印时仍能保持良好的可读性和美观性。
另外针对特定的需求,Word还允许用户设置文档的水印、边框等,这些功能都可以进一步美化文档。另外如果您的Word版本较旧,某些选项可能名称或位置略有不同,但总体过程大同小异。
通过以上步骤,您已经学会了如何将Word文档的背景颜色更改为白色。确保在文档的视觉呈现方面进行适当的调整,以提升阅读体验和专业形象,希望这些操作能帮助您在今后的工作和学习中更加高效地使用Word文档。如果您还有其他关于Word使用的疑问或技巧,欢迎继续探索和学习。
相关攻略
- 如何在WinForm应用程序中嵌入外部程序窗口的实现方法
- 如何选择合适的软件打开AI后缀文件详细解析与推荐
- 如何在Word中设置页码格式:显示第几页共几页的详细步骤
- 如何在平板上安装windows_如何在平板上安装windows11模拟器中文版
- 如何将PDF文件内容轻松复制到Word文档中教程分享
- 如何解决win10无法恢复出厂设置的问题及解决方案
- 如何将PPT文件高效转换为Word文档的详细步骤解析
- 如何使用DiskGenius修复坏道,提升硬盘健康状态
- 如何设置Linux定时任务实现每小时或每天凌晨自动执行
- 如何退出暮光堡垒游戏:完成任务后该如何安全离开
- 如何把图片转换成word文档免费_图片怎么转换成word文档免费
- 如何在Windows10中设置每日定时关机和开机的详细步骤
- 如何在word中自动生成目录的目录添加标题
- 如何将500G固态硬盘合理分区,最佳方案分析
- 如何解决t5577加密卡无法读取的问题及破解t5557卡的方法
- 如何使用C语言输出HelloWorld程序代码详解