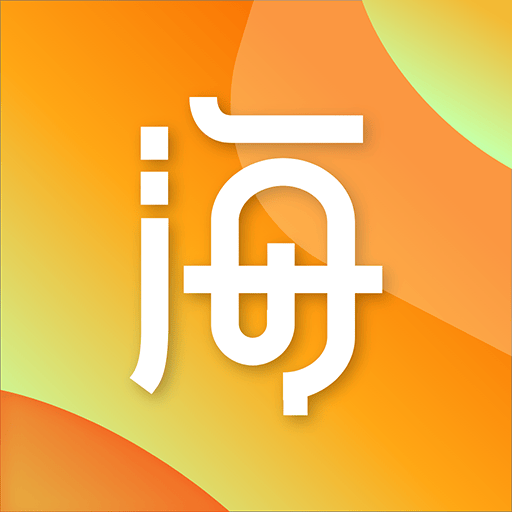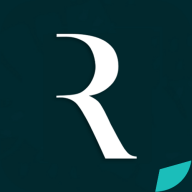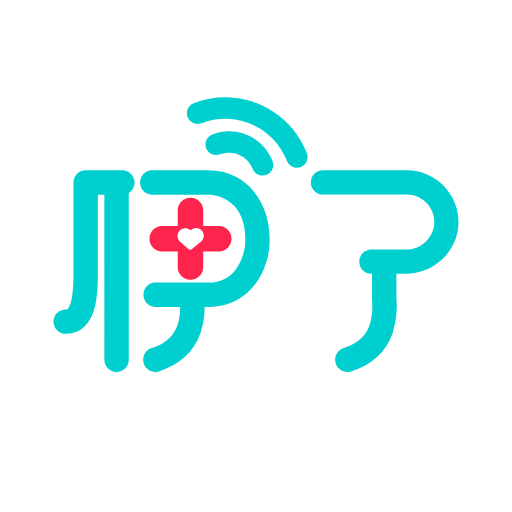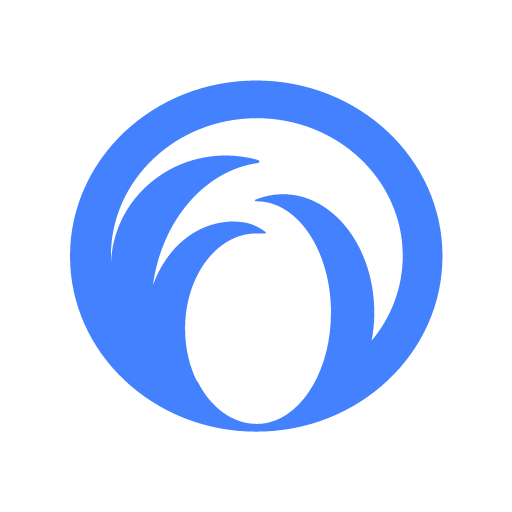如何将PPT文件高效转换为Word文档的详细步骤解析
2025-04-10 18:03:14作者:饭克斯
在日常工作和学习中,我们常常需要将PPT演示文稿转换为Word文档,以便于进行更详细的文字编写、共享或打印。但是许多人可能对这个过程不太熟悉。本文将为您提供一份详细的步骤指南,帮助您高效完成PPT转Word的操作。

第一步:准备工作
在开始转换之前,请确保您已经安装了Microsoft Office软件。本文以Office 2016及以上版本为例,操作步骤在不同版本中可能略有不同。另外确保您的PPT文件已完成,并已经保存到易于访问的文件夹中。
第二步:使用“导出”功能
1. 打开需要转换的PPT文件。 2. 点击上方菜单栏中的“文件”选项。 3. 在弹出的菜单中,选择“导出”。
这里有一个小贴士:“导出”功能相对简单,能够直接实现转换,而不需要借助其他软件或工具。
第三步:选择Word文档格式
1. 在“导出”菜单中,您会看到“创建讲义”的选项。点击它。 2. 选择“创建讲义”后,会弹出一个窗口,您需要选择将PPT内容导出到Word文档的方式。在这里您可以选择多种格式。
通常选择“生成讲义”,这会将每一张幻灯片显示为Word中的一页,并包含备注区,方便您进行后续的文档编辑。
第四步:设置格式
1. 在窗口中,点击“创建”按钮。 2. 系统将开始将PPT内容导出到Word,整个过程可能需要几秒钟至几分钟,具体时间视PPT的大小和内容复杂性而定。
在此过程中您可以选择是否包含备注及幻灯片的布局效果,务必检查相关设置以便达到最佳的输出效果。
第五步:保存Word文档
完成导出后Word会自动打开新创建的文档。您可以查看幻灯片内容是否完整,排版是否符合需求。此时如果对格式满意,可以直接点击“文件”>“保存”将文档保存到指定位置。
第六步:后期编辑
虽然通过上述方法转换得到的Word文档可以帮助您节省大量时间,但根据实际需求,您可能仍需进行后期编辑。 编辑内容包括: 1. 调整文本格式,如字体、字号等; 2. 添加额外的文字描述补充说明幻灯片的要点; 3. 删除多余的幻灯片内容,确保文档简洁明了。
其他转换方法
除了使用Microsoft Office自带的功能外,还有一些在线工具和第三方软件也能实现PPT到Word的转换,例如Smallpdf、Adobe Acrobat等。这些工具通常提供多种格式选择,并且使用简单便捷。但在使用在线工具时,确保选择可信赖的网站,避免文件泄露。
通过上述步骤,您可以轻松将PPT文件转换为Word文档。无论是在工作报告中,还是在学术论文写作中,这种转换都能帮助您更好地整理和展示信息。希望这篇指南对您有所帮助,在实际操作中也能提高您的工作效率。
在未来的学习和工作中,掌握这些技巧将极大地提升您的文档处理能力,让您在信息交流中更加得心应手。
相关攻略
- 如何使用DiskGenius修复坏道,提升硬盘健康状态
- 如何设置Linux定时任务实现每小时或每天凌晨自动执行
- 如何退出暮光堡垒游戏:完成任务后该如何安全离开
- 如何把图片转换成word文档免费_图片怎么转换成word文档免费
- 如何在Windows10中设置每日定时关机和开机的详细步骤
- 如何在word中自动生成目录的目录添加标题
- 如何将500G固态硬盘合理分区,最佳方案分析
- 如何解决t5577加密卡无法读取的问题及破解t5557卡的方法
- 如何使用C语言输出HelloWorld程序代码详解
- 如何顺利通关试炼之地及其获取方法详解
- 如何以管理员权限打开cmd命令提示符的详细步骤指南
- 如何在Winform中实现关闭当前窗口并打开新窗口的代码示例
- 如何在PowerPoint中高效应用和使用模板技巧
- 如何在BIOS中设置USB启动项的位置与方法
- 如何顺利穿越幻境第一层:详细攻略与路线指南
- 如何在excel中输入带分数的符号