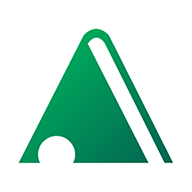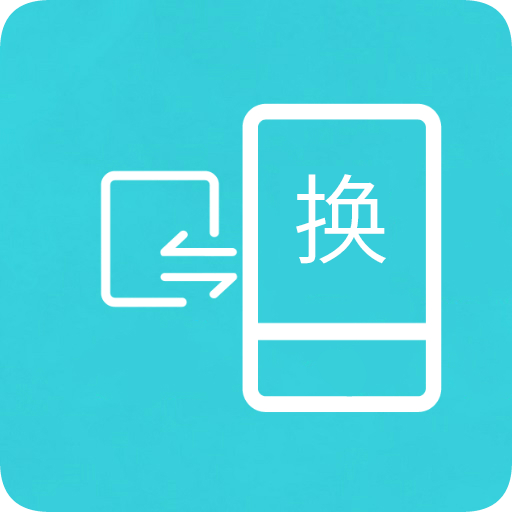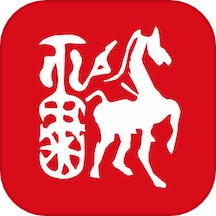WPS中有效删除Word文档空白页的详细步骤解析
2025-04-11 10:25:03作者:饭克斯
在使用WPS Office进行文档编辑时,用户可能会遇到文档中出现空白页的情况。这不仅影响文档的美观,也可能导致打印时浪费纸张。所以了解如何有效删除这些空白页显得尤为重要。下面我们将详细解析在WPS中删除Word文档空白页的具体步骤。

一、识别空白页的类型
在开始删除空白页之前,首先需要识别空白页的来源。通常情况下空白页可能是由于以下几个原因导致的:
文本或段落末尾的空白行
页面设置导致的换页符
表格或图形导致的布局问题
分隔符造成的空白页
了解了空白页的来源后,我们可以针对性地进行删除。
二、删除空白页的具体步骤
步骤一:显示文本标记
为了有效识别空白页上的内容,我们需要先开启“显示/隐藏”文本标记的功能。在WPS中,你可以点击工具栏上的“段落标记”图标(通常为一个带有反向P的图标)。这时所有的段落标记、分页符等都会显示出来,帮助我们辨认空白页的具体情况。
步骤二:查找并删除额外的空白行
在空白页中可能是由于多余的空白行造成的。在显示文本标记后,我们可以直接定位到空白页,使用键盘的“退格”键或者“删除”键,删除多余的空白行。
步骤三:解决换页符问题
如果空白页是由换页符引起的,你可以在显示的文本标记中找到换页符。双击换页符按下“删除”键即可删除换页符,从而清除空白页。
步骤四:检查页面设置
在某些情况下,空白页可能是由于页面设置导致的。用户可以通过“页面布局”选项卡进入“页面设置”。检查页面边距、段落间距和行距设置,确认是否有设置不当的问题。如有必要可以将边距设置调整回默认值或者进行适当的修改,确保文档整体布局的合理性。
步骤五:调整表格或图形的布局
如果空白页是由表格或图形溢出导致的,可以尝试调整这些元素。点击表格或图形,将其位置或大小进行调整,使其不再溢出到下一页,以此来消除空白页。
步骤六:删除分隔符
分隔符通常会造成空白页,特别是在针对章节的设置中。用户需要寻找“分隔符”标记,点击后按“删除”键即可解决该问题。
三、最后确认和保存
完成以上步骤后,务必仔细检查文档,确保所有空白页已被成功删除。在完成检查后,记得保存文档,以防止丢失之前的编辑成果。
四、总结
在WPS中删除Word文档的空白页,其实并不复杂。通过识别空白页的类型,针对性地采取措施,能够有效地解决问题。无论是多余的空白行、换页符,还是页面设置导致的空白页,都能通过简单的步骤加以删除。掌握这些技巧后,你将能更加高效地处理Word文档,使其更加整洁、美观。
希望本篇文章能帮助到广大WPS用户,无论是在日常办公还是写作中,都能轻松面对空白页带来的困扰,让文档编辑变得更加顺畅。
相关攻略
- win7设置u盘启动
- word新建下一页快捷键是什么_word新增下一页快捷键
- win10开机自启动bat脚本_win10设置bat开机自启动
- word如何在字母上方加横线
- word转换pdf免费工具
- windows10精简版iso_Windows10精简版iso
- win10在锁屏界面调出cmd_win10在锁屏界面调用cmd
- word文档目录如何变成正文文本_word将目录变成文档
- word文档怎么自动生成目录内容
- word怎么把另外一个文档合起来_word怎么把另一个文档的整页放里面
- word目录无法识别标题
- word转化pdf免费
- word自动生成目录怎么设置格式_word中要自动生成目录,如何设置
- windows更新独立安装程序_windows更新独立安装程序只允许运行一个
- word自动生成目录怎么不能生成_word自动生成目录找不到目录项
- word怎么从任意页开始设置页码_word如何从任意页开始设置页码