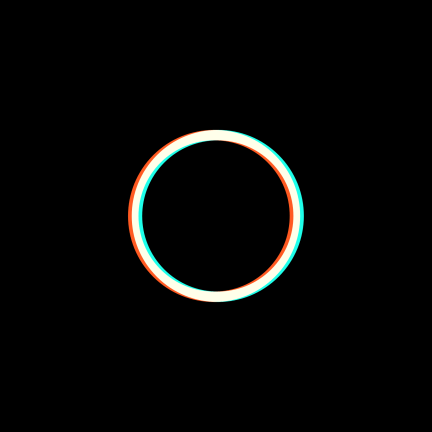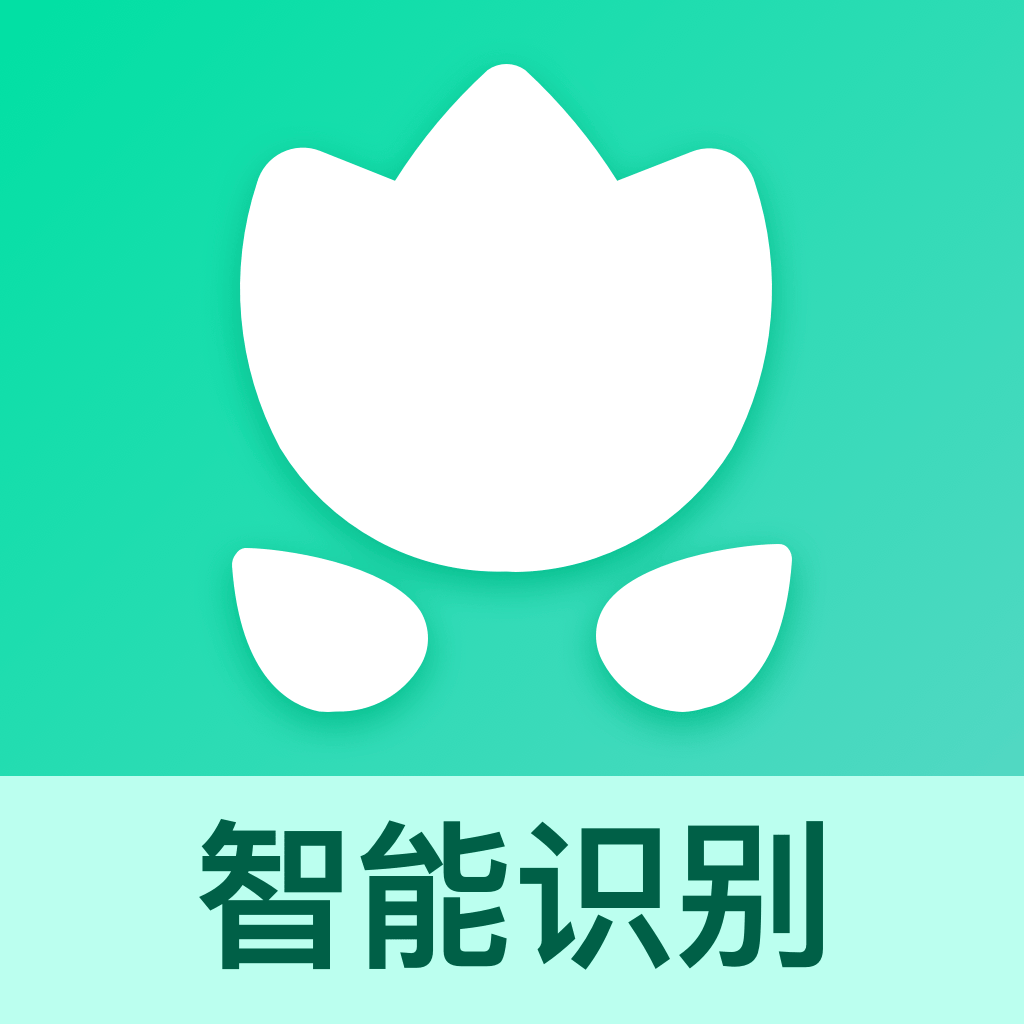word文档怎么自动生成目录内容
2025-04-10 11:56:27作者:饭克斯
在现代办公和学术写作中,文档的结构性与条理性至关重要。而自动生成目录的功能正是帮助我们理清文档框架、提高阅读体验的重要工具之一。尤其是在撰写论文、报告和书籍时,自动生成目录能够节省大量时间,同时使文档更加专业。本文将向您详细介绍如何在Word文档中自动生成目录。

首先了解Word文档如何构建目录的基础是必要的。在Word中,目录是基于文档中的章节标题生成的。所以在开始撰写文档之前,建议您使用Word的“样式”功能来设置标题。Word提供了预设的样式,如“标题1”、“标题2”、“标题3”等,您可以根据层次结构将文档中的标题进行分类。
步骤一:为文档标题应用样式
在编写文档过程中,当您编写完一个主要章节的标题时,可以将其选中,然后在“开始”选项卡的样式栏中选择“标题1”样式。对于该章节下的小节标题,您可以选择“标题2”样式。以此类推对于更细的层级标题,选择“标题3”样式。通过这种方式,Word能够完整识别您文档的结构,从而为后续自动生成目录做好准备。
步骤二:插入目录
当您的文档中已经有了一定量的内容和标题后,您可以开始插入目录。请将光标放在您希望插入目录的位置,通常是在文档的开头部分。然后您可以在“引用”选项卡中找到“目录”按钮。点击它会出现多个内置的目录样式供您选择。您只需点击所需样式,Word便会自动生成一个目录,内容包括您之前设置的所有标题。
步骤三:更新目录
值得注意的是,当您继续撰写文档或对标题进行更改时,目录不会自动更新。所以在任何添加、删除或修改标题的操作后,您需要手动更新目录。您可以右击目录并选择“更新字段”,系统将提示您选择是更新页码还是更新整个目录。如果是仅仅添加内容,选择更新页码即可;如果涉及标题的更改,则应选择更新整个目录。
步骤四:自定义目录样式
如果您对默认的目录样式不满意,Word还允许您自定义目录的外观。您可以选择“目录”下方的“自定义目录”选项,进入目录选项窗口。在这里您可以调整显示的标题级别、选择是否显示页码、改变页码的对齐方式等。另外您还可以选择不同的格式和样式,使其与文档整体风格相符。
步骤五:注意事项
在此过程中有几点需要特别注意。首先确保文档中的标题样式使用一致,有助于Word准确识别标题层级。其次定期更新目录,确保页面信息和章节内容的正确性。最后保持文档格式的整洁,可以提升整体阅读体验。
总结而言Word文档中的自动生成目录功能为我们的写作带来了极大的便利。通过对标题应用样式,插入目录,更新目录及自定义样式,我们可以节省时间,提高工作效率,使文档呈现更加专业。无论是在学术写作中,还是日常办公文档中,合理运用这一功能都将使我们的作品更加出色。
相关攻略
- word怎么把另外一个文档合起来_word怎么把另一个文档的整页放里面
- word目录无法识别标题
- word转化pdf免费
- word自动生成目录怎么设置格式_word中要自动生成目录,如何设置
- windows更新独立安装程序_windows更新独立安装程序只允许运行一个
- word自动生成目录怎么不能生成_word自动生成目录找不到目录项
- word怎么从任意页开始设置页码_word如何从任意页开始设置页码
- word怎么删除页眉不影响下一页_word如何删除页眉不影响其他页
- word文档手机版免费版2022_word文档手机版免费版本
- word文档怎么开始第二页打字_word文档怎么第二页开始放页码
- win7自带重装系统教程
- word里怎么删除空白页和多余页_word上如何删除多余的空白页
- word论文目录怎么自动生成目录_文档论文目录怎么自动生成
- win10怎么设置每天自动关机_win10设置每天自动关机最简单方法
- winform窗体数据实时刷新_winform刷新窗体代码
- windows7自带编程软件叫什么