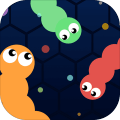win7设置u盘启动
2025-04-11 08:41:20作者:饭克斯
在我们日常的计算机使用中,有时需要使用U盘来安装操作系统、修复系统故障或进行数据恢复。而选择U盘启动是一种非常便利的方法。本文将介绍如何在Windows 7系统中设置U盘启动,帮助您更好地利用这项功能。

首先确保您有一个已经制作好的可启动U盘。如果您尚未制作U盘启动盘,可以通过一些软件,如Rufus或Win32 Disk Imager,将Windows系统镜像文件写入U盘,制作成可启动盘。在制作U盘启动盘时,务必备份U盘中的重要数据,因为这会格式化U盘,所有数据都会被清除。
一旦您准备好了可启动U盘,就可以开始设置计算机从U盘启动。首先将U盘插入计算机的USB接口。接下来重启计算机,并在启动时按下相应的热键,通常是F2、F10、F12或Del键,以进入BIOS设置界面(热键因品牌不同而异)。在一些笔记本型号上,可能会有专用的启动选择键,可以直接选择启动设备。
在BIOS设置界面中,使用键盘的方向键导航到“Boot”(启动)选项卡。该选项卡下会列出所有可启动的设备,包括硬盘、光驱和U盘等。您需要找到“USBHDD”或“Removable Devices”的选项,这通常表示U盘。
接下来需要将U盘设置为首选启动设备。通常可以通过使用键盘的“+”和“”键来调整启动设备的顺序,将U盘移至列表的最上方。完成后保存设置并退出BIOS。保存时系统会提示您按F10或选择“Save and Exit”选项,具体情况根据您使用的主板而定。
保存设置后计算机会重新启动,此时如果您的U盘已经制作成功并正确插入,系统应该会识别到U盘并开始从中启动。如果一切顺利,您将进入U盘中的安装界面,按照提示操作即可完成系统的安装或维护。
,不同品牌的电脑BIOS界面有所不同,具体步骤可能会略有差异。所以在操作时最好查阅您计算机品牌的官方文档,确保按照正确的步骤进行设置。另外一些较新的计算机还支持UEFI启动模式,您可能需要在BIOS中调整UEFI与传统启动(Legacy)模式。
在成功设置U盘启动后,您可以使用它执行各种任务。例如您可以重新安装Windows系统、运行杀毒软件清理病毒、备份数据等。这为计算机的维护及故障排除提供了极大的便利。
总结来说在Windows 7中设置U盘启动的过程并不是特别复杂,主要涉及到制作可启动U盘以及进入BIOS设置选择U盘为启动设备。掌握了这个技能后,您在处理计算机问题时将更加得心应手。希望本文对您有所帮助,让您能顺利实施U盘启动,享受高效的计算机使用体验。
相关攻略
- word新建下一页快捷键是什么_word新增下一页快捷键
- win10开机自启动bat脚本_win10设置bat开机自启动
- word如何在字母上方加横线
- word转换pdf免费工具
- windows10精简版iso_Windows10精简版iso
- win10在锁屏界面调出cmd_win10在锁屏界面调用cmd
- word文档目录如何变成正文文本_word将目录变成文档
- word文档怎么自动生成目录内容
- word怎么把另外一个文档合起来_word怎么把另一个文档的整页放里面
- word目录无法识别标题
- word转化pdf免费
- word自动生成目录怎么设置格式_word中要自动生成目录,如何设置
- windows更新独立安装程序_windows更新独立安装程序只允许运行一个
- word自动生成目录怎么不能生成_word自动生成目录找不到目录项
- word怎么从任意页开始设置页码_word如何从任意页开始设置页码
- word怎么删除页眉不影响下一页_word如何删除页眉不影响其他页