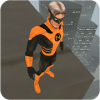win10怎么设置每天自动关机_win10设置每天自动关机最简单方法
2025-04-09 12:01:07作者:饭克斯
在使用Windows 10的过程中,许多用户可能会因为工作繁忙或其他原因而忘记关机。为了方便用户管理计算机的使用时间,Windows 10提供了一些便捷的设置方式,可以实现每天自动关机的功能。本文将为大家介绍如何在Windows 10中设置每天自动关机的简单方法。

一、使用任务调度程序设置自动关机
Windows 10内置的任务调度程序是实现自动关机的有效工具。通过以下步骤,您可以方便地设置每天定时关机:
首先打开“开始”菜单,在搜索框中输入“任务计划程序”,然后点击进入。
在任务计划程序窗口中,点击右侧的“创建基本任务”。
为您的任务命名(例如“每天自动关机”),然后点击“下一步”。
在“任务触发器”中选择“每天”,点击“下一步”。
设置您希望每天自动关机的时间,然后点击“下一步”。
在“操作”选项中选择“启动程序”,并点击“下一步”。
在“程序或脚本”框中输入“shutdown”,在“参数”框中输入“/s /t 0”,然后点击“下一步”。
最后确认所设置的各项内容无误后,点击“完成”。
通过上述步骤,您就成功设置了Windows 10每天自动关机的任务。系统会在您指定的时间自动执行关机操作,确保您不会因为忘记关机而浪费电力。
二、使用命令提示符设置自动关机
除了任务调度程序,您也可以通过命令提示符来设置自动关机。这种方法相对简单,并且可以快速实现自动关机功能。以下是详细步骤:
按下“Win + R”组合键,打开“运行”对话框,输入“cmd”并按回车键,打开命令提示符窗口。
在命令提示符中输入以下命令并按回车键:
shutdown s t 86400
这个命令的意思是系统将在86400秒(即24小时)后关机。如果您希望在指定的时间后关机,可以调整秒数。
若想要取消已设置的定时关机,可以输入以下命令:
shutdown a
通过这种方法,您可以快速实现每天定时关机,不过每次都需要手动重新输入命令。
三、使用第三方软件
如果您觉得使用系统自带的功能设置自动关机不够方便,也可以借助一些第三方软件。市面上有很多应用能够帮助用户实现定时关机的功能,这些软件通常界面友好,操作简单。常见的如“定时关机助手”等,用户只需下载并安装,便可轻松设置每天的自动关机时间。
四、总结
在日常使用中,合理设置自动关机时间不仅可以帮助用户节省电力,还可以延长计算机的使用寿命。本文介绍的几种方法,无论是通过任务调度程序、命令提示符,还是使用第三方软件,均能方便地实现每天自动关机的目标。希望这篇文章能够帮助到您,让您的Windows 10使用体验更加方便愉快。
如果您在操作过程中遇到任何问题,可以随时查阅相关资料或咨询专业人士,确保设置正确无误。
祝您在使用Windows 10时享有更加高效和便捷的体验!
相关攻略
- winform窗体数据实时刷新_winform刷新窗体代码
- windows7自带编程软件叫什么
- win10控制面板快捷键怎么调出来
- word转pdf后目录链接失效了_word转pdf后目录链接还能用吗
- word中图片怎么转换成文字
- word文档目录页码怎么设置对齐_word里目录的页码怎么对齐
- word中循环小数上面的点怎么弄_word中循环小数上面的点怎么弄出来
- word文档有一页空白的删不掉
- windows10永久激活工具_win10永久激活工具哪个好
- windows7纯净版下载地址_windows7纯净版下载安装教程
- window10自动开机脚本
- WPSOffice手机版操作全指南:详细使用教程与技巧分享
- word表格怎么调整大小
- word文档怎么往下加页快捷键_word文档怎么往下加一页
- Word文档如何自任意页开始设置和显示页码
- Windows10官方镜像下载地址及安装攻略分享